Printing from a Personal Device
Students and faculty can print from a personal computer or smartphone using the PaperCut Mobility Print app or Web Print! Windows, Mac OS X, Apple iOS, Android and Chromebook are all supported. To get started, first determine whether you will use Mobility Print or Web Print. Both print options only work while on campus. Off-campus printing is not supported.
| Mobility Print | Web Print | |
| Pros |
|
No app required; uses a web browser only |
| Cons | App required for Chromebook, Windows and Android smartphones | Limited print options such as no double-sided |
Places to Print
You can print to the following locations from either Mobility Print or Web Print:
- Academic Center copiers
- Library
- G102 lab printer*
- 1st floor copiers
- 2nd floor public printer*
- Main Hall
- Deli lounge copier
- 238 lab printer*
- 242 lab printer*
- 259A and 350 (faculty and adjunct faculty only)
*print jobs sent to lab printers are printed immediately and not held in a queue for release
Using Mobility Print
- Log into Trinity’s wifi with your username and password. If you log in as guest, it won’t work.
- Navigate to https://papercut.trinitydc.edu:9164/setup (accessible only on campus) to install the appropriate app for your device.
- When you go to print, look for Trinity’s printers & copiers in your list of printers.
- Print jobs will be held in queue until you walk up to the copier and unlock it with your Trinity ID, unless you are printing to a printer in 238 and 242, etc.
Using Web Print
- Log into the PaperCut Portal at https://papercut.trinitydc.edu with your Trinity login. This URL only works on campus!
- Are you a guest temporarily visiting Trinity? Register as a Guest User.
- After successfully logging in, click Web Print.
- Click Submit a Job.
- Select the appropriate printer and click Print Options.
- Enter the number of copies and click Upload Document when ready to proceed.
- Click Browse and select your document.
- The document must be one of the supported file types.
- The file size must be smaller than 25 Megabytes.
- Click Upload & Complete when ready.
- The document status will briefly say Rendering. If successful, the document’s status will change to Held in queue.
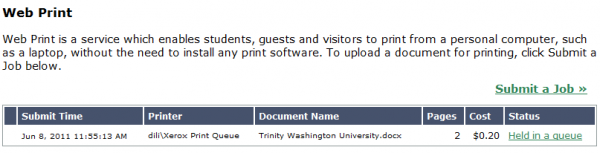
- At the ACC Lab or Library, swipe your Trinity ID or input your Trinity login into the display to have your document printed. If you are printing to an HP LaserJet, it will instead be printed immediately.
- Log out when finished to prevent misuse of your account!
Supported Documents in Web Print
Web Print currently supports the following documents:
![]() Adobe Acrobat PDF
Adobe Acrobat PDF
![]() Microsoft Word 2003 or later
Microsoft Word 2003 or later
![]() Microsoft Excel 2003 or later
Microsoft Excel 2003 or later
![]() Microsoft PowerPoint 2003 or later
Microsoft PowerPoint 2003 or later
![]() Microsoft XPS
Microsoft XPS