Citrix Gateway VPN
Citrix Gateway VPN is an online portal that allows secure, remote connectivity to Trinity’s network. Using your web browser, you will be able to access a secure virtual desktop from which you can securely access on-campus applications, department files and websites. Citrix Gateway VPN is compatible with Windows, Mac OS X computers and Chromebook using the latest Google Chrome, Mozilla Firefox or Safari web browsers.
Before getting started with Citrix Gateway VPN, complete the following prerequisites:
- Request for access. Approval must be obtained from the department manager or dean. Final approval is required by Information Technology Services’ CTO. Complete the VPN Request Form to start the necessary approval process.
- Enroll into Duo by following these instructions.
- Download and install the Citrix Workspace app onto your computer using the links below.
- For Windows: https://www.citrix.com/downloads/workspace-app/windows/workspace-app-for-windows-latest.html
- For Mac OSX: https://www.citrix.com/downloads/workspace-app/mac/workspace-app-for-mac-latest.html
- When prompted by the Citrix Workspace app to Add Account, ignore and close it.
Logging In
- Navigate to https://vpn.trinitydc.edu.
- Login with your username and password.
- If you’ve enrolled in Duo, you should see the following screen. Follow these instructions if you haven’t enrolled.
- Select your authentication method, such as Send Me a Push.
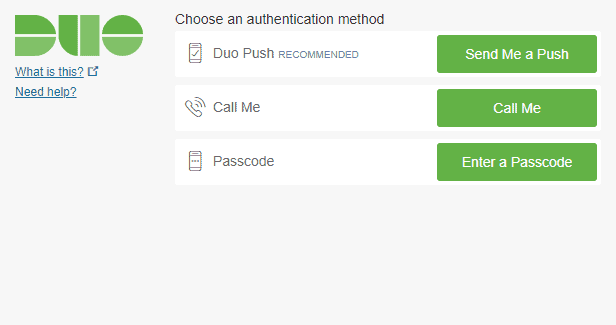
- If you’ve selected Send Me a Push, on your smartphone click Approve to complete the login process.
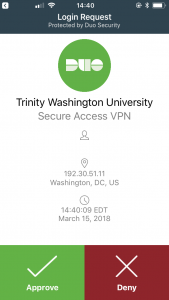
- Select your authentication method, such as Send Me a Push.
Help!
- You see the error “try again after some time or contact your help desk.”
- You might not have received approval for VPN yet. Follow-up with your department manager or dean on VPN approval.
- Citrix apps do not launch.
- Your web browser might be configured with a pop-up blocker. See your browser’s support page for more information on allowing pop-ups from vpn.trinitydc.edu.
- Ensure you have installed the Citrix Workspace app for the best experience.
- I don’t get any audio in Skype.
- If you are using the “light” or web version of the virtual desktop, audio is not supported. Download and install the Citrix Workspace app instead.