Multi-Factor Authentication (MFA) at Trinity
At Trinity Washington University, multi-factor authentication (MFA) is enforced for:
- Staff
- Faculty
- Adjuncts
MFA helps prevent attackers from gaining access to your Trinity email accounts and to sensitive academic, financial, and human resources information in case your password credentials are compromised. MFA can be set up using either supported methods:
FAQs
MFA Setup with SMS TXT Messages
- Navigate to your Trinity email account by going to the My Trinity website – and then selecting Outlook.

- You will be prompted to enter your Trinity credentials.
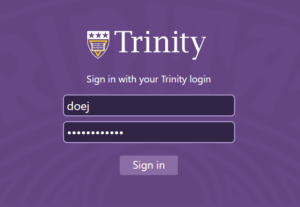
- Select the Next button when presented with a pop-up box from Microsoft stating Let’s keep your account secure.
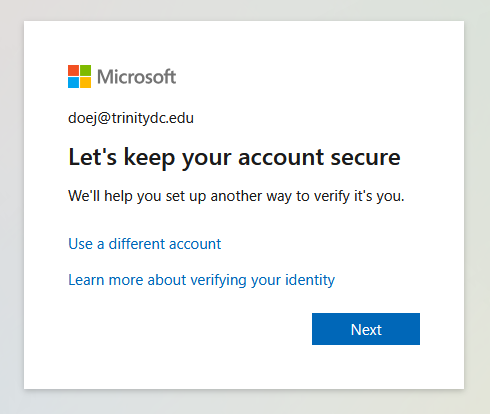
- Select I want to set up a different method, and then select Phone.

- Choose your country or region code. Next, enter your 10-digit phone number and then choose your preferred verification method. If you choose Receive a code, you will receive a text message with the verification code. If you choose Call me, you will receive an automated phone call with the verification code. Click the Next button.

- Once you receive the verification code, enter it into the provided box.
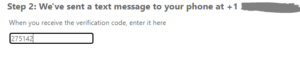
- Once verified, click Done, and you will be logged into your Email.
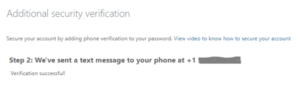
- You will be prompted to verify your identity if you log out or log into your Email from a different device. Since the Authentication phone was used, you will be prompted to verify by text or call. Click on either Text or Call.
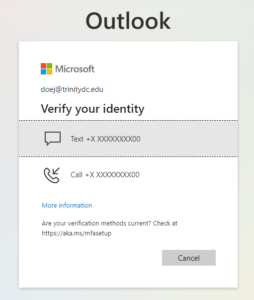
- Once you receive the verification code, enter it into the provided area. Please note that you can check the Don’t ask again for 90 days checkbox to eliminate having to verify every log-in from this device. New devices will still prompt verification.
Once logged into your email account, add an alternative authentication phone to recover from lost phone.
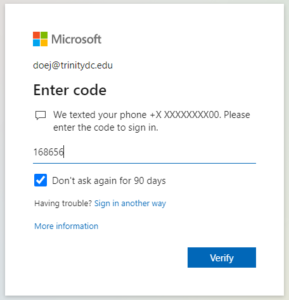
- Select your initials or photo to display a dropdown box in the upper right-hand corner—select View account.
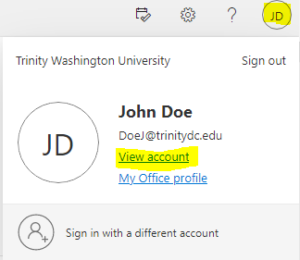
- On the Security info box, select UPDATE INFO >
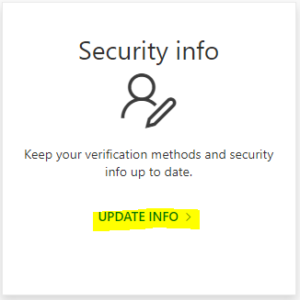
- The Security info page will show your authentication method(s). –Select Add sign-in method.
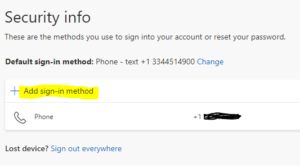
- A pop-up will display — Select Office phone.
You may repeat these steps to add an additional phone by selecting Alternate phone.
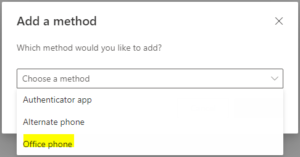
- Select the Add button.
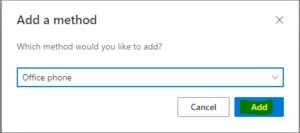
- Enter your 10-digit phone number and extension, if required.
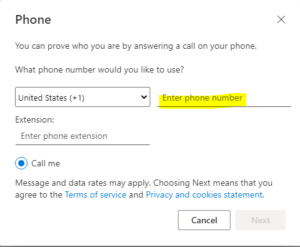
- You will receive a Microsoft automated call. Answer and follow the prompts.
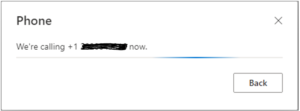
- When complete, your number will be added to the Security info page.
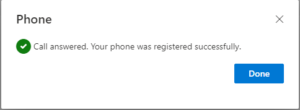
MFA Setup with the Microsoft Authenticator App
- On your mobile device, install the Microsoft Authenticator App.
Microsoft setup video
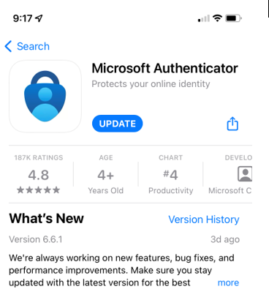
- Navigate to your Trinity email account by going to the Trinity website – selecting For Faculty/Staff – selecting Email.
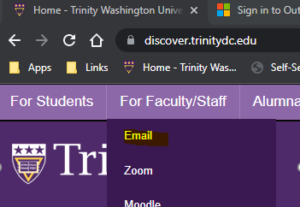
- You will be prompted to enter your Trinity credentials.
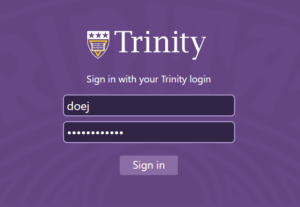
- Select the Next button when presented with a pop-up box from Microsoft stating more information is required.
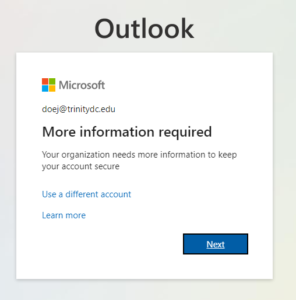
- Select Mobile app and click the Set up button to configure the mobile app.
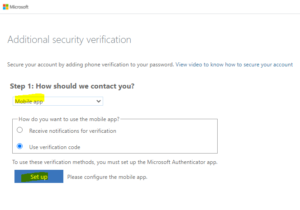
- A pop-up screen will appear, prompting you to configure your mobile app. Leave this screen open and open the Microsoft Authenticator app you installed in the first step.
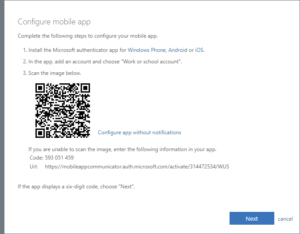
- If this is your first app with the Microsoft Authenticator, complete the wizard and select the plus (+) sign to add your first account.
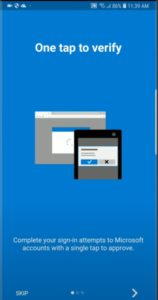
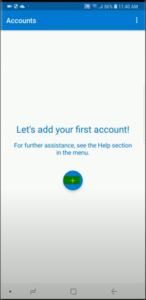
- Choose Work or school account and accept the required app permissions.
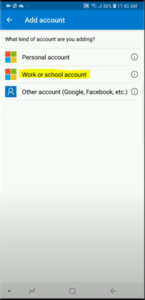
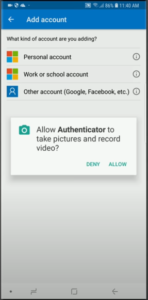
- Next, scan the QR code on your computer. Once the account has been added, select GOT IT.
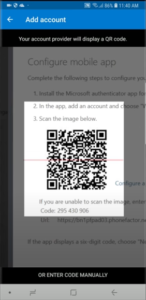
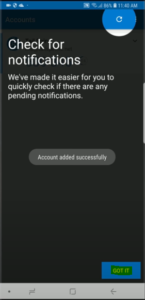
- On your computer and select Next.
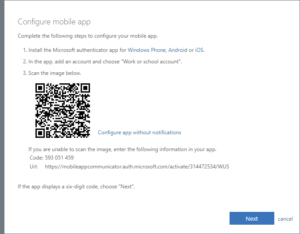
- Click Next again to continue.
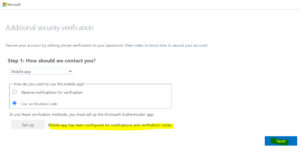
- Next will require verification from the mobile app. Open the mobile app on your phone.
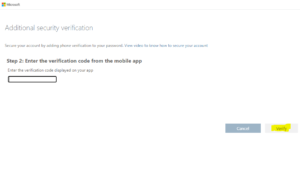
- From the mobile app, select Trinity Washington University to open to get the password code. Return back to your computer to enter the code.
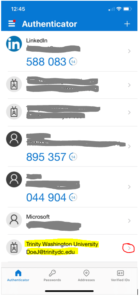
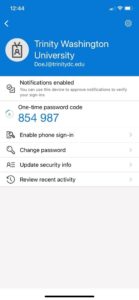
- After entering the code, click Verify.

- Once your account is verified, the following screen asks for additional information in case you lose access to the mobile app. Enter a phone number that you can be reached for phone verification. Click Done.
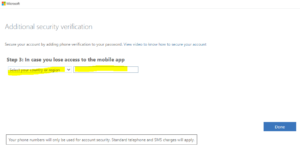
- The final step after selecting done is the login to your email. An Outlook window will appear, prompting for your security code. Open the mobile app on your phone to retrieve the code. Once you enter the code and click Verify, your email will open.Please note that you will be prompted to verify your identity if you log into your Email from a different device.
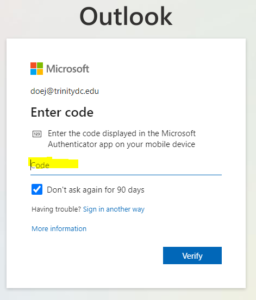
FAQs
I don’t have my mobile device with me
It happens. You left your mobile device at home, and now you can’t use your phone to verify who you are. Maybe you previously added an alternative method to sign in to your account, such as through your office phone. If so, you can use this alternative method now. You can contact Trinity’s Technology Services for assistance if you never added an alternative verification method.
-
-
- From the Trinity website, select “For Faculty/Staff” and then Office 365.

- Sign in to your account but select the Sign in another way link on the MFA verification page. This will prompt you to choose another authentication method. If you don’t see the Sign in another way link, you haven’t set up any other verification methods. You’ll have to contact Technology Services for assistance.
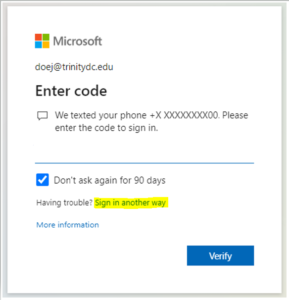
- Choose your alternative verification method, and continue with the multi-step verification process.
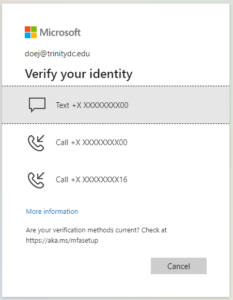
- From the Trinity website, select “For Faculty/Staff” and then Office 365.
-
-
-
-
- Sign in using a different method.
- Ask Technology Services to clear your settings.
- We strongly recommend letting Technology Services know if your phone was lost or stolen. The Help Desk can make the appropriate updates to your account. After your settings are cleared, you’ll be prompted to register for two-factor verification the next time you sign in.
-