Google Meet Quickstart for Students
So your instructor has asked you to join a Google Meet to participant in class online? Great! We’ll walk you through on what you need to know to make joining quick and painless!
- Getting the Right Software
- Joining from a PC
- Joining from a Smartphone
- Joining from a Telephone
- Muting Yourself
- Posting a Question to Chat
- People can’t hear me when I speak!
- Why do I keep getting asked to admit people into the meeting?
- I can’t see the presentation, but I can hear it!
- I keep getting disconnected from the meeting!
Getting the Right Software
Google Meet works best in the latest versions of Google Chrome and Firefox web browsers. Make sure your web browsers are up to date! If you can’t successfully join a meeting, download the latest Google Chrome here or the latest Firefox here.
We do not recommend using Safari, Microsoft Internet Explorer or Microsoft Edge.
Joining from a PC
- Your instructor will send you a link to join the Google Meet, either through Moodle or email. Simply click on the Google Meet link.
- You’ll arrive at a webpage that looks like this. Before you join the meeting, click Sign In and login with your Trinity student account. This is important. Don’t use a personal Gmail account.
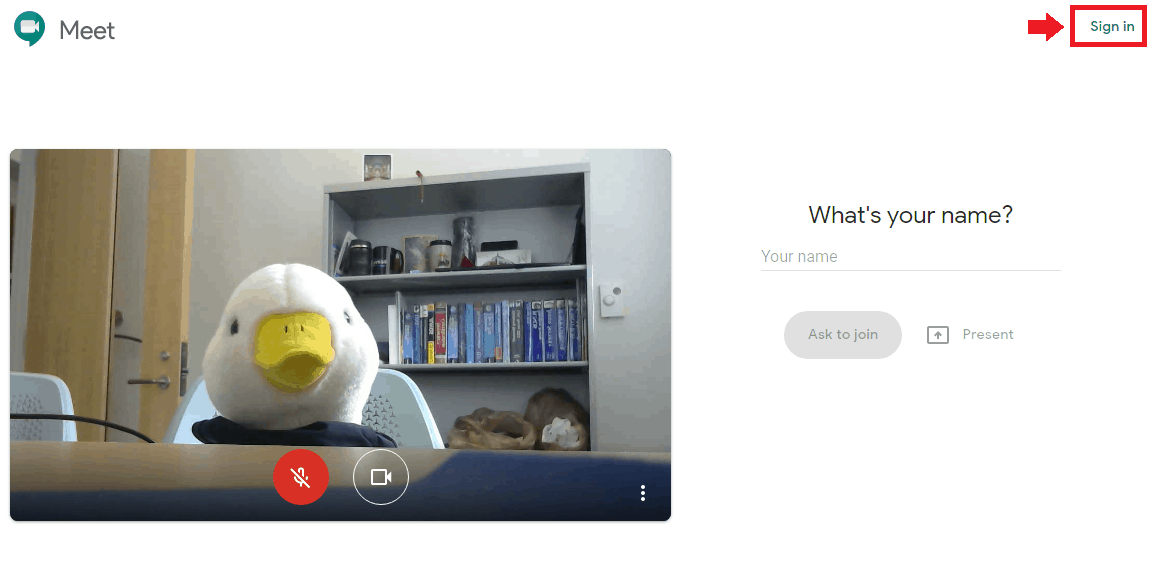
- You can deactivate your webcam if you don’t want to be visible. You can also mute yourself prior to joining.
Joining a Meeting from a Smartphone
- You can use your smartphone to join a meeting and view the presentation.
- Download the Google Hangout Meet app from your phone’s app store.
- On your smartphone, pull up Moodle or your email and click on the Google Hangout link. It should open the app and join the meeting.
- Sign-in with your Trinity account.
Joining a Meeting from a Telephone
- If you don’t have a smartphone or a computer, you can join from a regular telephone. Ask your instructor to provide you with the dial-in number ahead of time.
Muting Yourself
- Out of courtesy for your instructor, please mute yourself so your background noises don’t interrupt the presentation.
- Click on the microphone mute button, shown below.
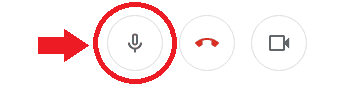
Posting a Question to Chat
- You can post a question to the meeting chat group. Click on the chat icon in the upper-right corner.
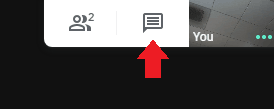
People can’t hear me when I speak
- Is your microphone muted? Unmute if so.
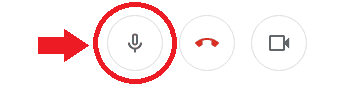
- Check your settings. Does it list your microphone as being detected? It it’s not being detected, dial-in by phone.
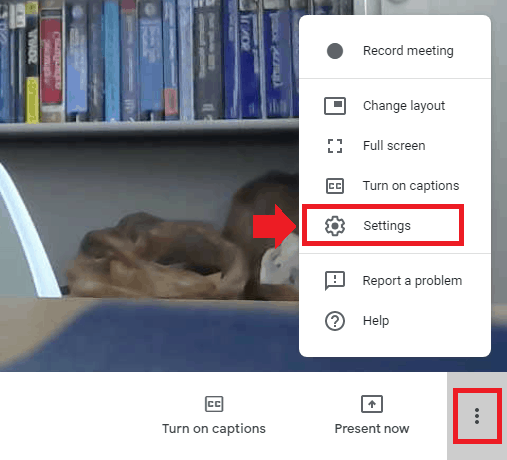
- Dial-in by phone instead. Click on your meeting’s name in the bottom-left hand corner, and use a phone to dial-in.
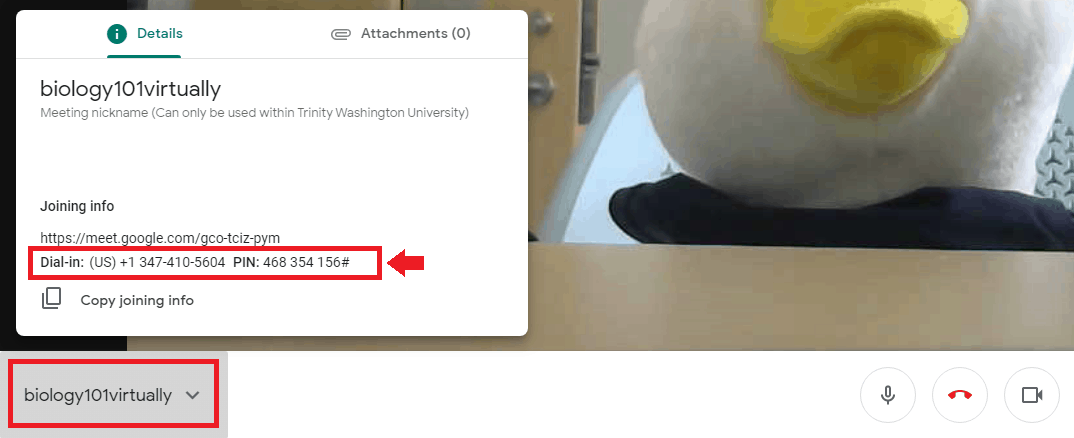
Why do I keep getting asked to admit people into the meeting?
- This occurs when other students join a meeting with a non-Trinity Google account. Please ensure your fellow students log into the meeting with their Trinity account.
I can’t see the presentation, but I can hear it!
- The presenter hasn’t started the presentation yet.
- Leave and rejoin the meeting to reset your view. This usually solves many problems!
I keep getting disconnected from the meeting!
- If your wifi or internet connection is not reliable or too slow, you will be disconnected. Use a more reliable internet connection. We don’t recommend using public wifi hotspots because they can be unreliable.