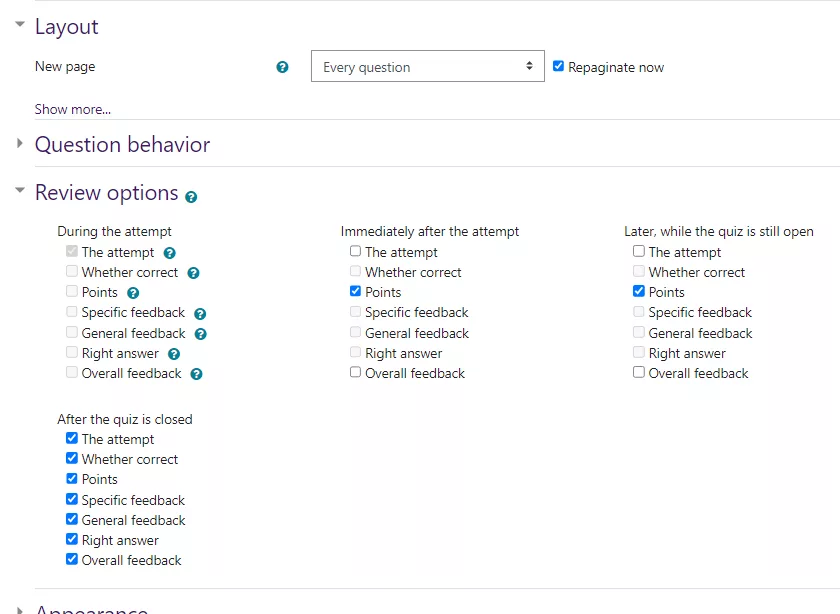How do I preview my Moodle quiz?
If you wish to preview all of the quiz questions at one time, follow these general steps. Collapse all of the question on to one page. Then adjust the quiz settings for the “Review options” to allow the user to see the correct answers etc. “Immediately after the Quiz” and “Later, While the Quiz is still open.”
- Click on the quiz activity in question.
- Click on the admin gearwheel, and select the “Edit settings” option.
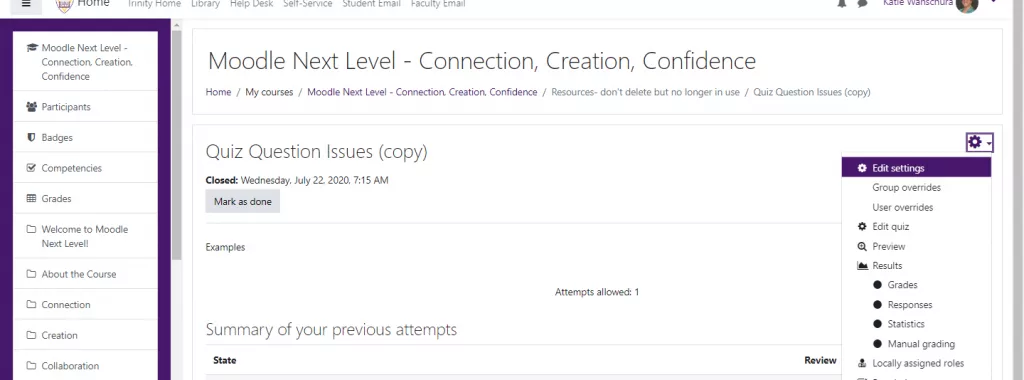
- Scroll down and expand the “Layout” section.
- From the drop-down, select the “Never, questions on one page” option. If the “Repaginate now” box does not automatically fill, make sure to check it.
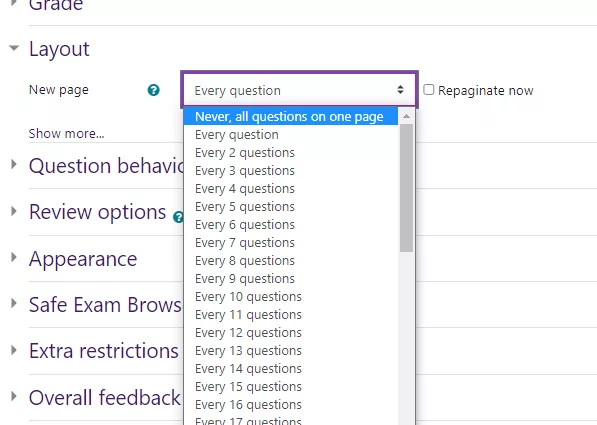
- Scroll down to and expand the “Review options” section.
- Select “The attempt,” “Whether correct,” “Points,” and “Right answer” options.

If for some reason the quiz “Close the quiz” date/time has passed, make sure the “After the quiz is closed” is checked as well. - Scroll down and save and display.
- Then back to the same admin gearwheel for the quiz. Select the “Preview” option.
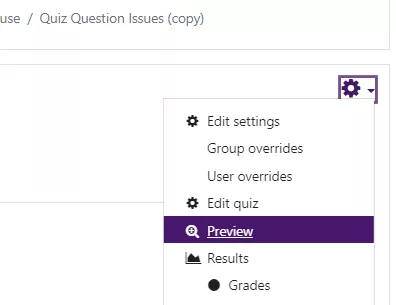
- Step through the quiz as if you are a student if you’d like. Otherwise, completely begin and “Submit all and finish” when you are done with the preview.
- Once submitted you will see everything you need to review.
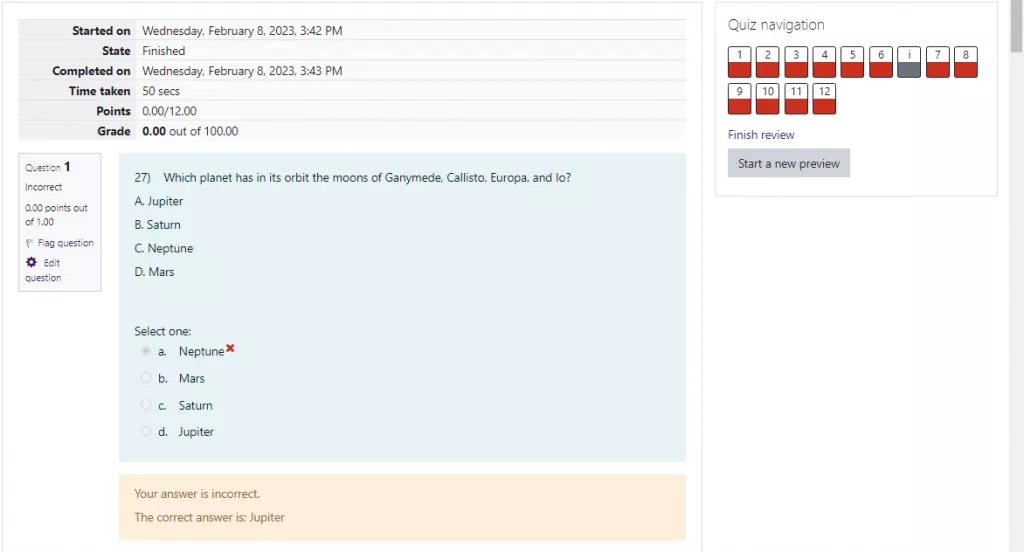
- After you have reviewed the questions and answers, you will likely want to return the quiz to its default state of only one question per page. As far as the “Review options,” if you are leaving the quiz open for an extended time (such as a week, for instance), you may not want the students who take it on Sunday to be able to share the questions or what they got right and wrong with the students who are taking it later in the week. However, perhaps you’d like them to know their score afterwards, but only that. Your settings might look like this to return to: