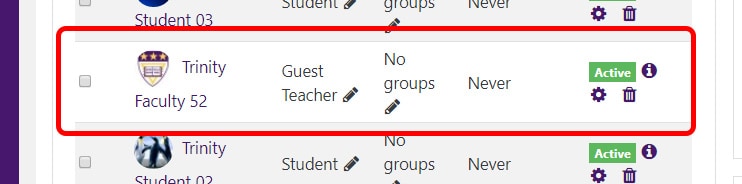How do I provide access to a course in my department as a program chair, dean, or administrator?
If you are a Program Chair, a Dean, or an administrator with greater access to courses than simply to the courses in which you are enrolled as a student or instructor, you will need to use either the “Search courses” box or the “All courses” link to locate your courses.
You must be assigned as a Program Chair or Dean in the system by the Moodle administrator before you can access the courses. If you are new to the role, or temporarily taking over while someone else is out (e.g., on sabbatical, on sick leave, etc.), you must submit a Moodle Support Help Desk request to be added as the Program Chair for your program.
A. “Search courses” box
The “Search courses” box can be found in the center section of the main page of Moodle. Use your courses’ ID, such as ‘ASTR,’ to access all of the ‘ASTR’ courses. If you are looking for a more specific course in your program, you can search for the full course ID (e.g., ASTR 201, ASTR 311, etc.) or you can view all current courses by putting in the year and term (e.g., ASTR FALL 2020, ASTR SPRING 2019, etc.).
The search feature will return all available to students courses which meet that criteria and all unavailable courses to which you have access that meet that criteria.
A course may come up which matches the search criteria, but is not in your department/program (more common with broader searches such as ‘INT,’ for instance). If you click on an available course in which you are not enrolled and to which you do not have access, you will receive the following error message:
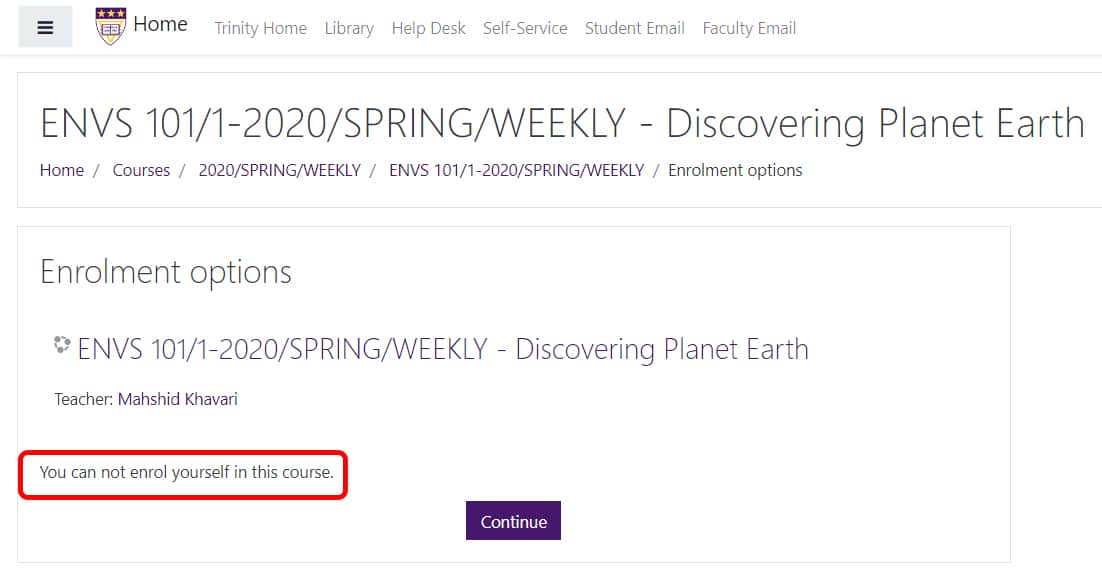
B. “All courses…” link (Current Courses Only)
If you are still not seeing the courses you expected in your search, you can also browse the current courses available through the “All courses” link at the bottom of your “My Courses” block in the right column or “My Courses” list in the center column.
Once on the “All courses” page, expand the Academic Session in which you wish to look. You will see all available courses and all unavailable courses to which you have access:
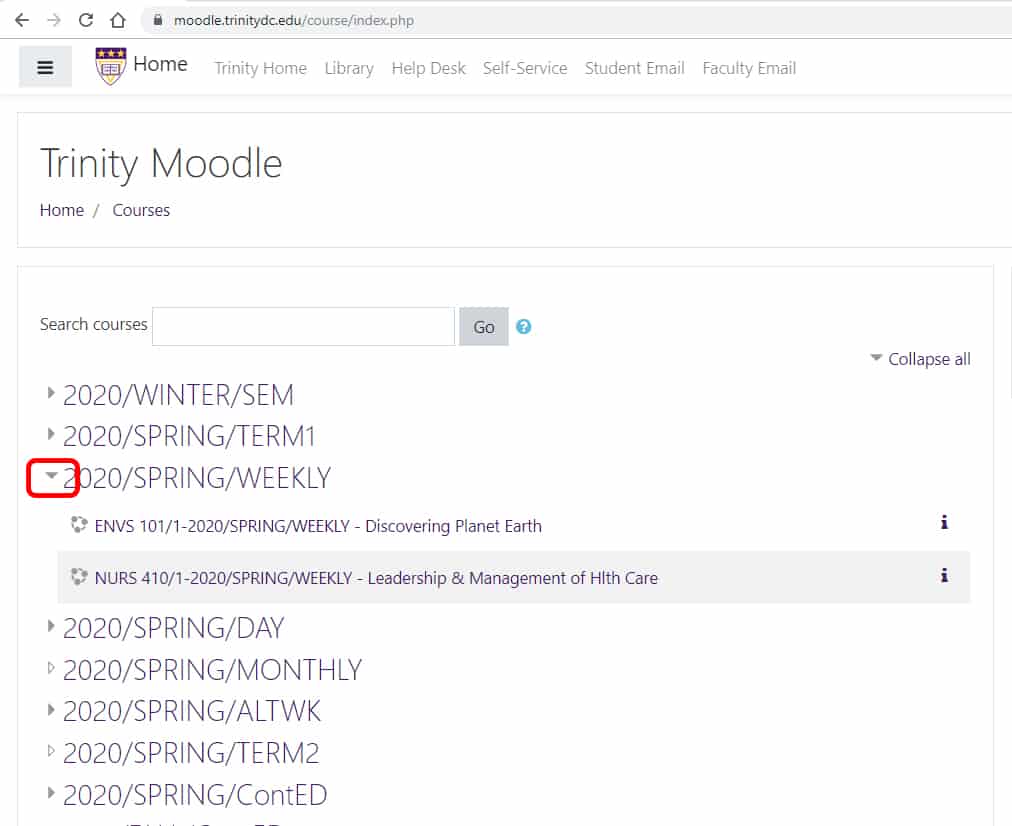
If you click on an available course in which you are not enrolled and to which you do not have access, you will receive the following error message:
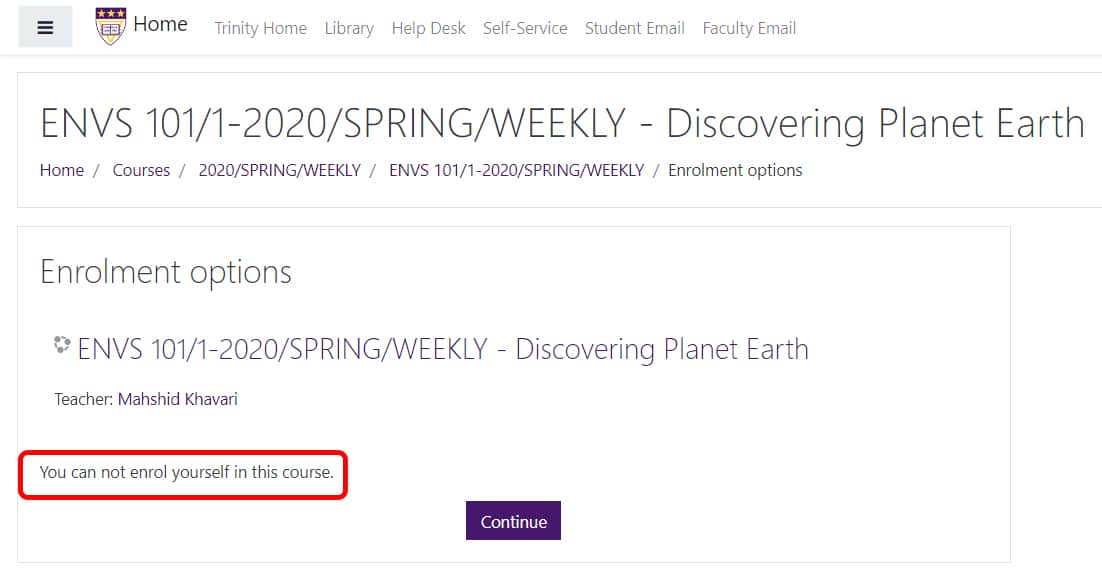
If you are looking for any previous term courses, you will want to use the “Search courses” box instead of browsing through the courses.
Then once you are in the course to which you need to provide access, follow these steps:
- From the main page of the course, look in the left column with the purple background. (If you do not see your left column, click on the menu icon in the upper left corner [with the three gray lines] to expand the column.) Click on the “Participants” option.
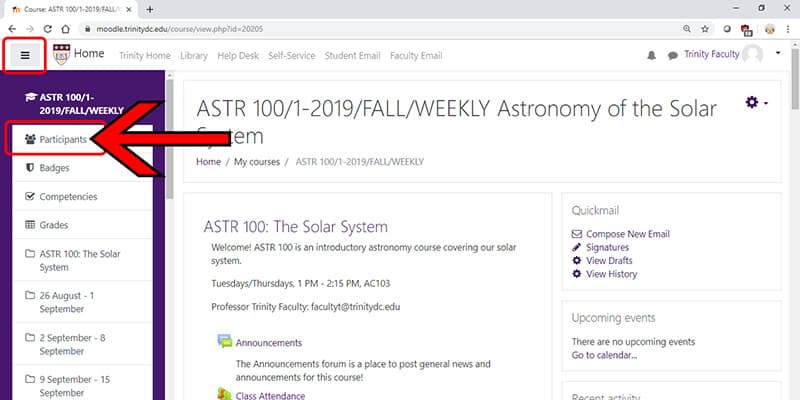
- From the “Participants” page, click on the “Enrol users” button in the upper right.
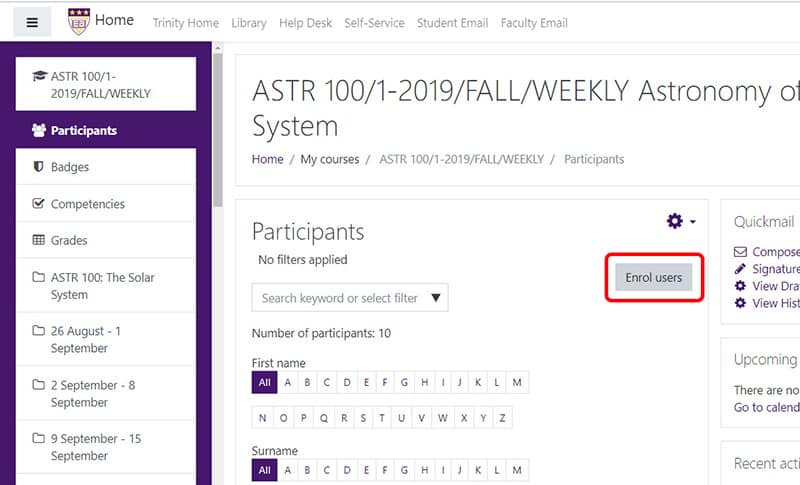
- In the window that pops up, make sure to select the role you wish to assign the other faculty member. (It’s ‘Student’ by default.) Select either:
- ‘Guest Teacher‘ – Can edit course, but cannot view or enter grades (this includes being unable to view the ‘Gradebook set-up’ or ‘Grader report’ pages)
THIS IS THE ROLE TO CHOOSE IF YOU WISH THEM TO BE ABLE TO IMPORT INTO THEIR OWN COURSE SECTION. - ‘Non-editing Teacher’ – Cannot edit the course (including uploading files), but CAN enter grades and view the gradebook
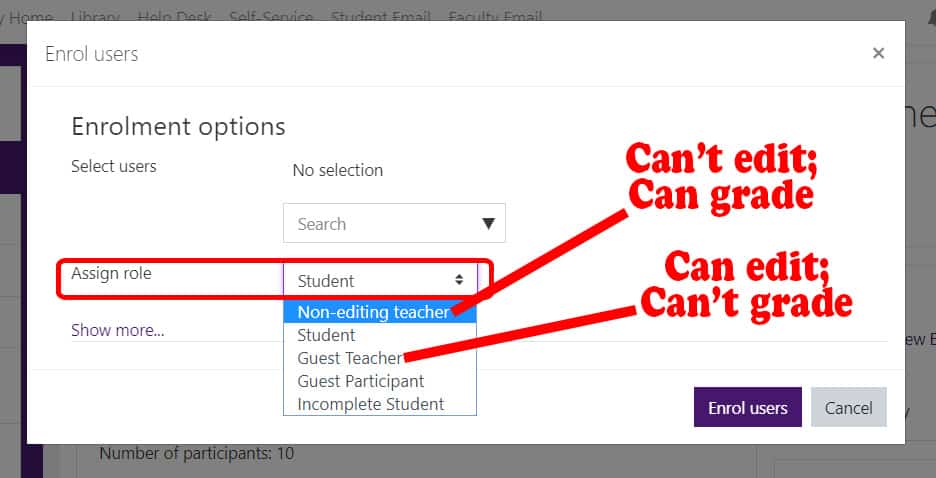
- ‘Guest Teacher‘ – Can edit course, but cannot view or enter grades (this includes being unable to view the ‘Gradebook set-up’ or ‘Grader report’ pages)
- Then, in the “Search” box, type the name of the individual you wish to enroll.
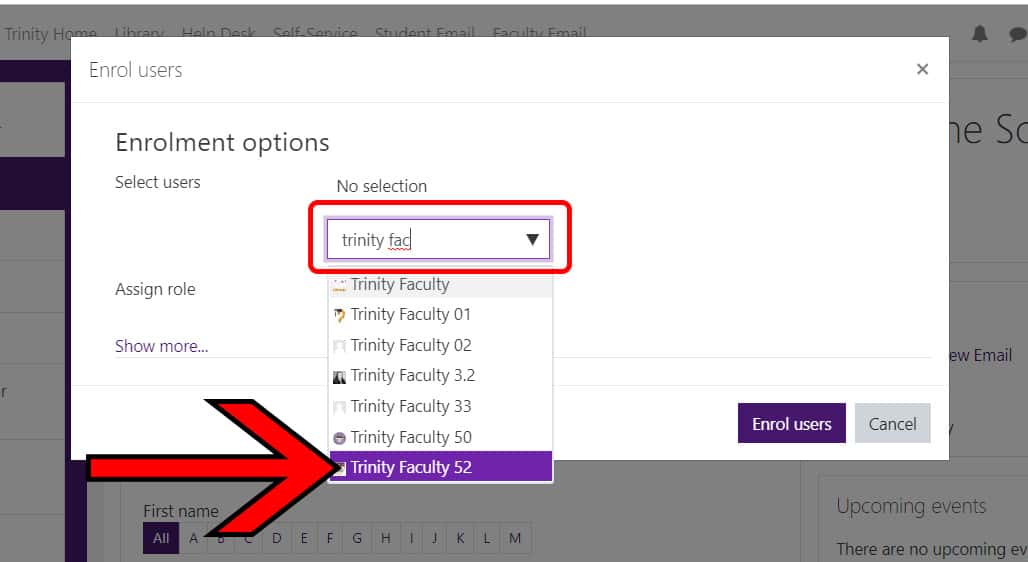
- Locate the user you wished to enroll and click on their name. It will appear above. When you are done adding users to your course, click the “Enrol users” button.

- The faculty member will now be listed on your ‘Participants’ page.