How do I drag-and-drop a file resource on to my Moodle page?
Moodle now has the ability to drag-and-drop files directly on to the main page of your course. This is a much quicker process than the previous version of navigating to the files saved on your computer.
However, if you prefer the previous method of navigating to a file, click here for the steps for adding files in a process similar to the previous version of Moodle.
- Login to Moodle and click on the course to which you wish to add the syllabus.
- On the main page of your course, click on the purple “Turn editing on” button in the upper right.

- Open a file explorer window on your computer.
- Navigate to the file you wish to upload to Moodle in the file explorer window.
- Then click on it with your mouse, holding the left mouse button down, while you drag the file over to your Moodle page. When the file is where you would like it to be, let go of the mouse button, and the file will ‘drop’ into place.
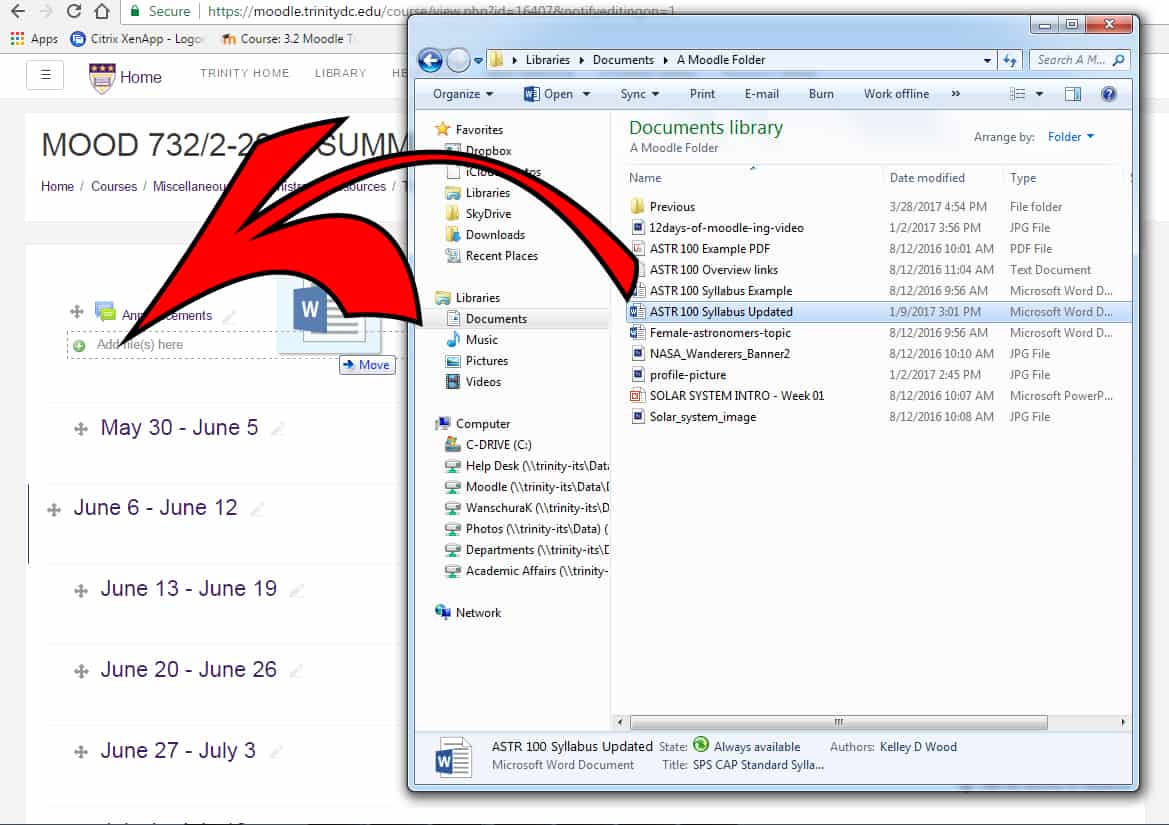
- Moodle will process the file to copy it over. Depending on your file size, this may take a few seconds. The site-wide upload limit is 100MB*.
- Once Moodle has processed the file, you can adjust the name of the file by clicking on the pencil icon to the right of the file name.
- Make the changes and click “Enter” to save.
- Use the plus sign with the arrows to drag the resource to another week, if it is not where you would like it.
*If you need to provide access to a file larger than 100MB, please upload it to your Trinity Google Drive and share the link to the resource there.