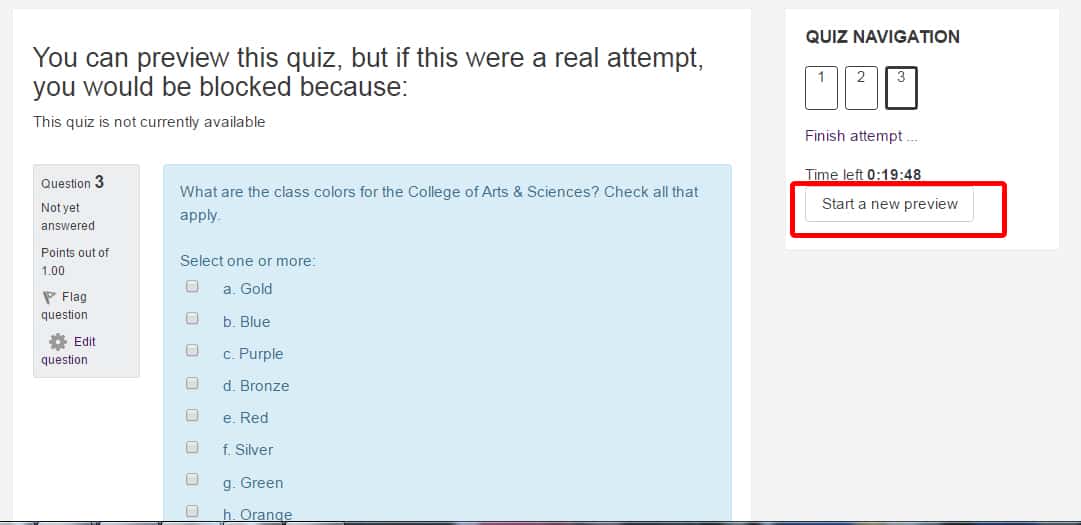How do I add random questions to a quiz?
If you have questions in your course’s question bank, you can have Moodle randomly select questions to add to your quiz. This is best if you have your questions sorted by categories to allow Moodle to only select from the pool you set up.
Once you have created a quiz and determined all of the settings, you will need to add questions to the quiz. To add random questions to the course, follow the steps below.
-
- From the main page of your course, locate and click on the quiz to which you to add the random questions.
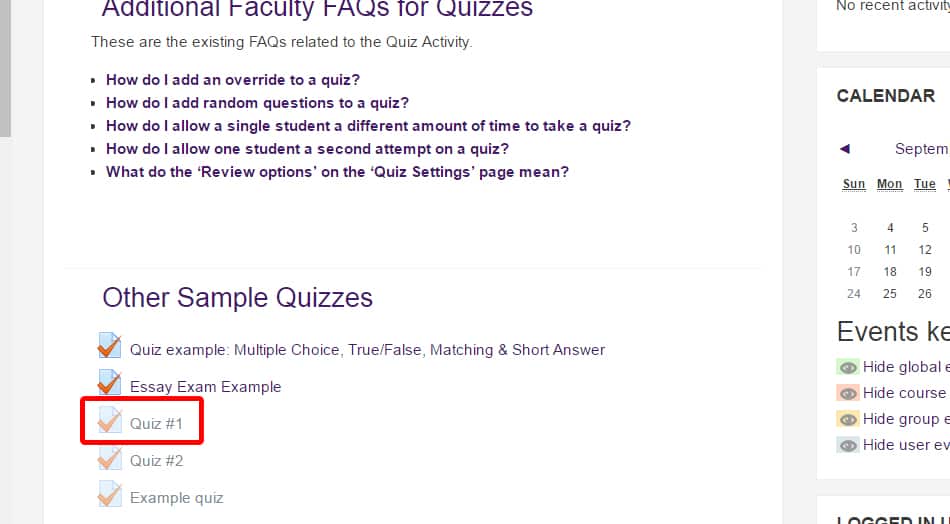
- When you are in the quiz, look in the upper right corner of the main section for the ‘edit’ gear wheel. Click on the gear wheel and from the drop-down menu that appears, click on the ‘Edit quiz’ option.
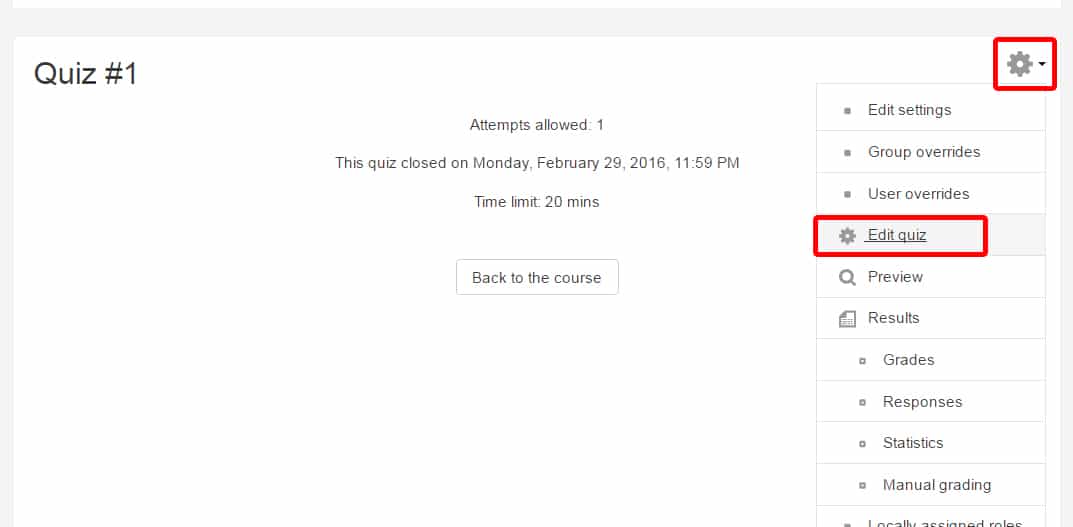
- From the main page of your course, locate and click on the quiz to which you to add the random questions.
(If you have not added any questions yet to your quiz, you will also see an ‘Edit quiz’ option in the center of the page.) 
- On the ‘Edit quiz’ page, look in the bottom right section for the ‘Add’ drop-down menu.
- Click on the drop-down menu. Select the ‘+ a random question’ option.
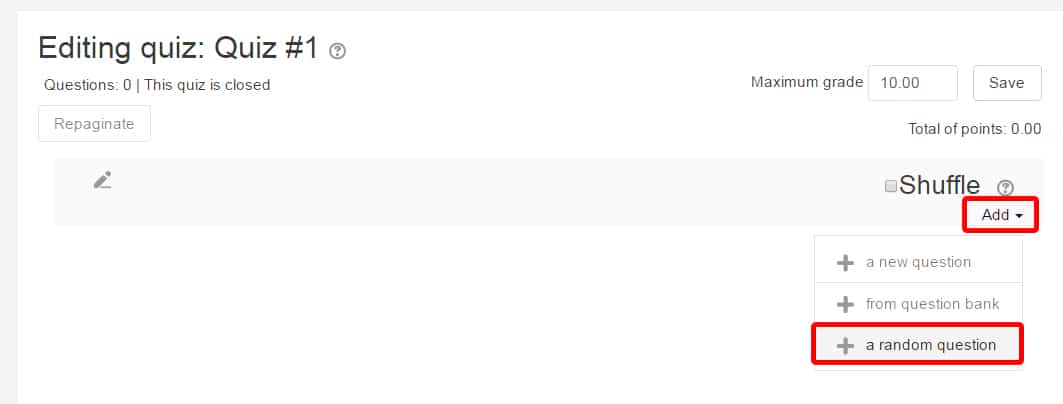
- In the ‘Add a random question’ pop-up, select the category for the questions.
- Indicate how many random questions you would like to add to the quiz.
 NOTE: The system will allow you to add more random questions than currently exist in the category. In the example below the category has 4 questions, but the system allows you to add 5 (or more). This simply means that the student will get the same question more than once. If you had 4 random questions and there are only 4 questions in the category, then every student will see all the same questions.
NOTE: The system will allow you to add more random questions than currently exist in the category. In the example below the category has 4 questions, but the system allows you to add 5 (or more). This simply means that the student will get the same question more than once. If you had 4 random questions and there are only 4 questions in the category, then every student will see all the same questions. - When you have set the options, click the ‘Add random question’ button.
- Back on the ‘Edit quiz’ page, you will now see indications of the random question(s) that you have added. The die in front of the question indicates that it is a random question type.
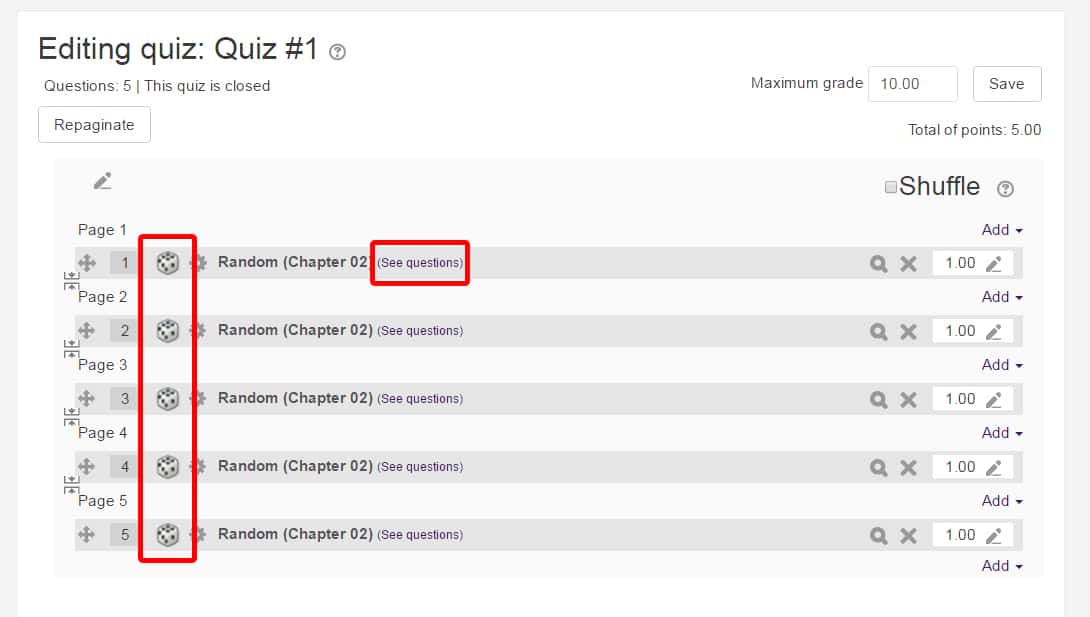
- You can see which questions are in the selected category by clicking on the “See questions” link to the right of the “Random” question’s category. This will bring you to the Question Bank, and into that specific category. You can then view an individual question by clicking on the magnifying glass by the questions.
- If you want to make sure that a certain question is on every exam, you can add it as you would normally add a question. When the system pulls random questions from that category, it will not pull that question.
- You can preview the quiz to see how it plays out. From the ‘Edit quiz’ page, click on the name of the quiz in the breadcrumbs at the top of the page.
- Then from the main page of the quiz, click on the gray ‘edit’ gear wheel in the upper right corner.
From the drop-down menu that appears, click on the “Preview quiz” option. - Then on the “Preview quiz” page, click the “Start attempt” button.

- You can click through the questions to see how they are randomly selected.
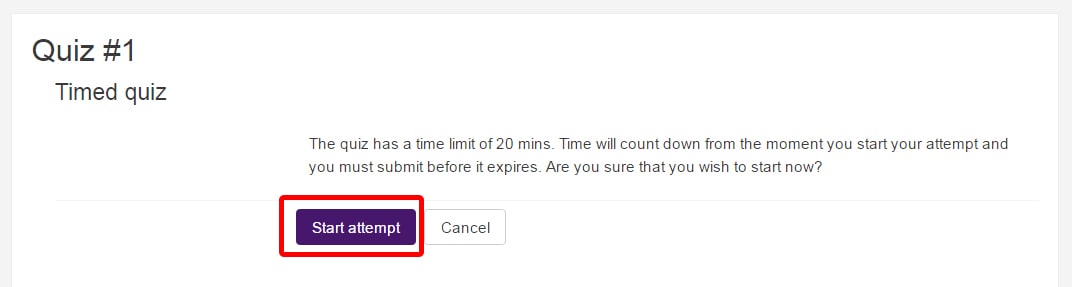
- To get a new set of random questions, click on the “Start a new preview” button in the right column, underneath the numbers for the questions. This will reload the quiz with a different set of random questions to click through.