How do I allow a single student a different amount of time to take a quiz?
Moodle allows for individual user overrides and group overrides for quizzes. In the case of a student with a disability (verified by Disability Support Services) that needs double time, for example, on an exam, you set up an individual user override to extend the time allowed to take the quiz.
These overrides can also be used to allow a different number of quiz attempts, as well as a different open/close date/time windows.
Note: if you do not alter one or more of these settings, the settings will remain at the original quiz defaults. For example, if the quiz is closed to all students because the quiz’s original close date/time has passed and you do not adjust the override’s close date/time, even if you give a specific student a second attempt, they will not be able to access the quiz.
To an add a user override to your existing quiz:
- Log on to Moodle and click on your course.
- Click on your quiz on the course homepage.
- From the quiz landing page, look in the upper right corner of the center section of the quiz page for the ‘edit’ gear wheel. Click on the gear wheel.
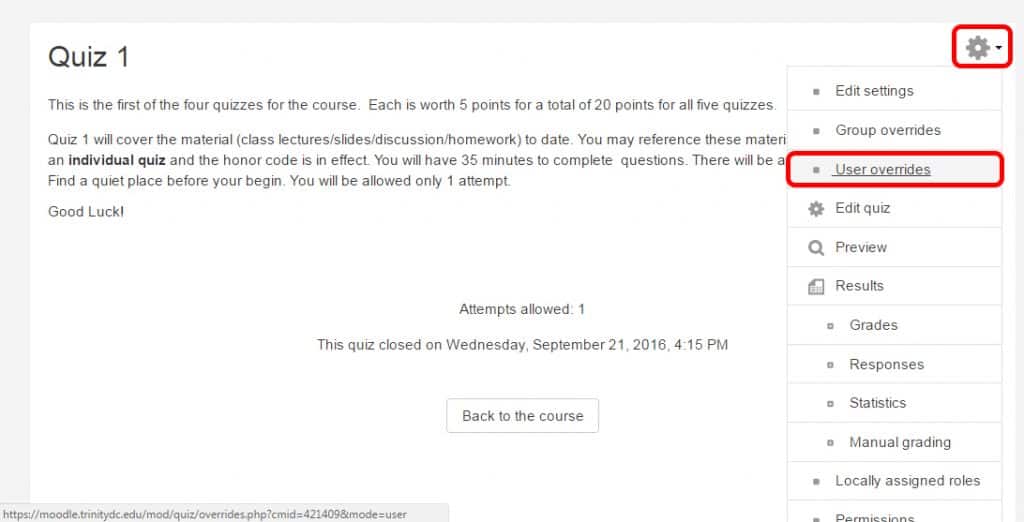
- From the drop-down menu that appears, click the ‘User overrides’ option.
- On the next screen, click on the “Add user override” button.
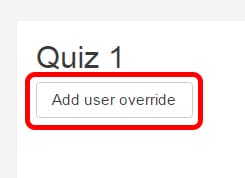
- Then on the “Edit override” page, select the student’s name for the “Override user” section. (You can search or select from the from the “Search” drop-down.)
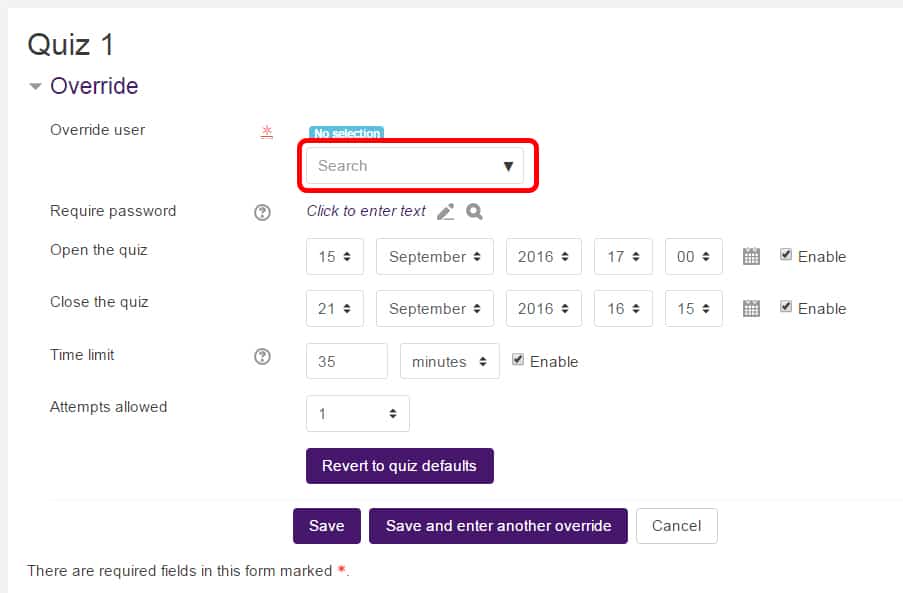
You can adjust the following settings:- Require password – Require the individual with the override to enter a password to complete the quiz.
- Open the quiz & Close the quiz – Adjust the open and close date/time windows. Don’t forget to check to “Enable” button so that you can adjust these settings.
- Time limit – Change the time limit. Don’t forget to check to “Enable” button so that you can adjust this setting.
- Attempts allowed – Allow more (or less) attempts than the quiz defaults.Scroll down and adjust the necessary settings.
- To allow a single student a different amount of time, you would adjust the “Time limit” setting here as required. Don’t forget to double-check that the “Close the quiz” date/time has not already passed or you will need to adjust/extend this setting as well.
- When you are done, click either the “Save” or “Save and enter another override” buttons.