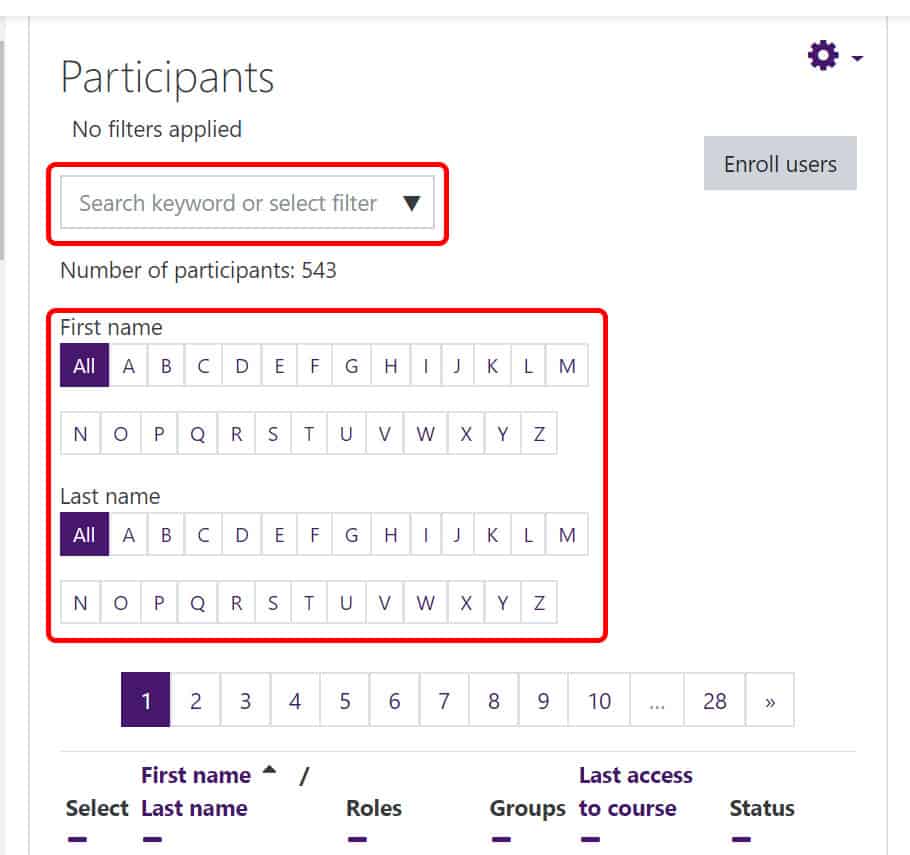How do I add a user to a resource course?
To access any of the resource ‘course’ spaces in Moodle, you need to be enrolled in the resource course. If you are one of the individuals in charge of managing the resource space, then YOU may need to manage the enrollment of users!
From the ‘Participants’ page in Moodle, you can add users to your resource course, as well as see your specific roles in this resource space:
- If you have a role of ‘Teacher’ in this resource course space, you can add users as Students, Guest Teachers, Guest Participants, Observers, or Non-Editing Teachers.
- If you also or only have the role of ‘Developer,’ you are also allowed to enroll users with ‘Teacher’-level permissions.
To enroll users in a resource course, follow these steps below:
- Login to Moodle and enter the resource course to which you wish to add users.
- From the main page of your course, look in your left column with the purple background. (If you do not see your left column, click on the menu icon in the upper left corner [with the three gray lines] to expand the column.) Click on the “Participants” option.
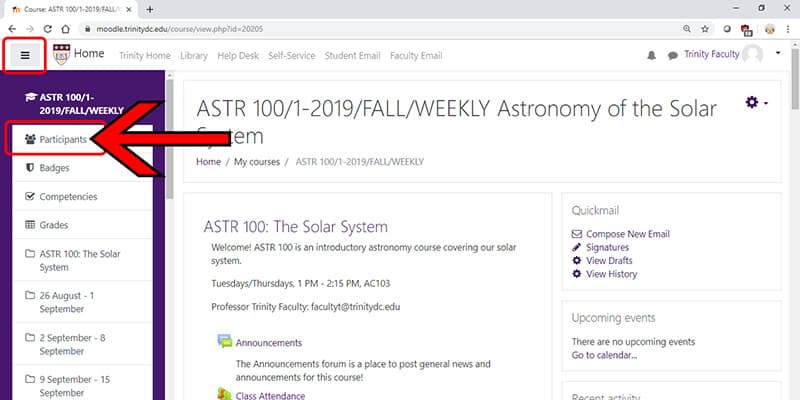
- From the “Participants” page, click on the “Enroll users” button in the upper right.
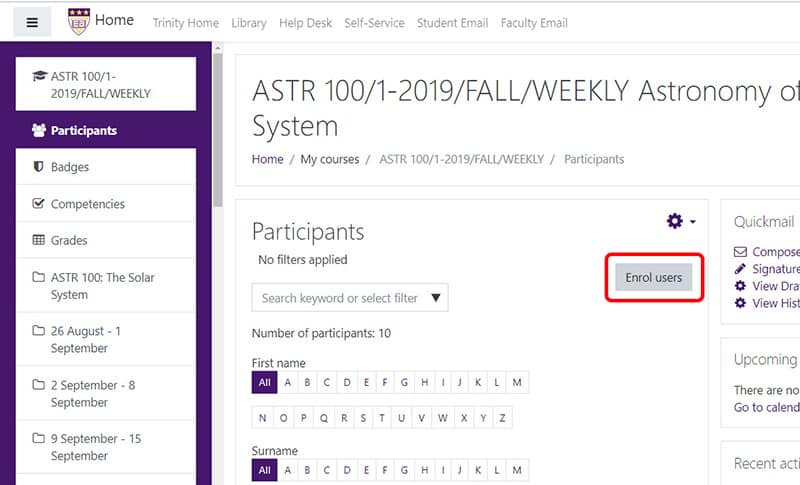
- In the window that pops up, make sure to select the role you wish to assign the users. A few things to note:
- The role is ‘Student’ by default.
- A ‘Guest teacher’ can edit but cannot grade or view the gradebook; a ‘Non-editing teacher’ cannot edit the course but can grade and view the gradebook.
- The default role names can be changed on the main course settings page (same page where you make the course visible to students).
- Then, in the “Search” box, type the name of the individual you wish to enroll in this resource course.
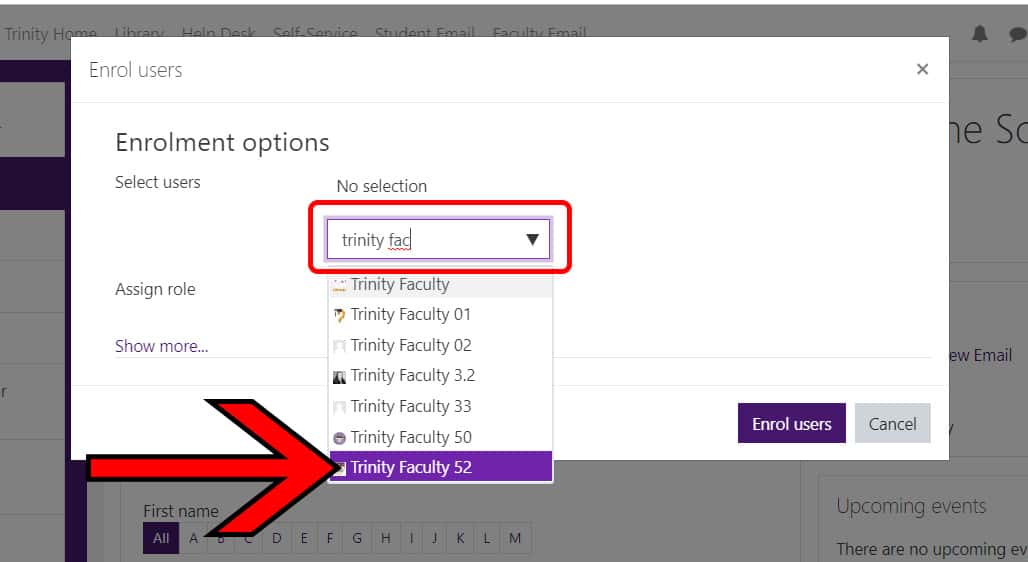
- Locate the user you wished to enroll and click on their name. It will appear above. Keep searching and adding names if you have multiple people to add.
- When you are done adding users to your course, click the “Enroll users” button.

- Your new users will now be listed on your ‘Participants’ page.
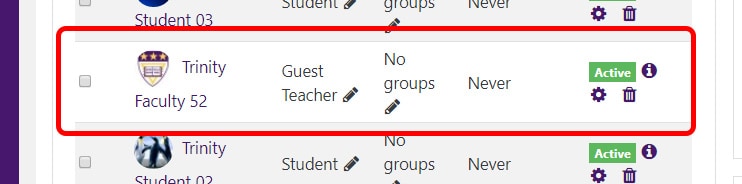
NOTE: If you do not see the person you need to enroll after you have used the search field, there are a few possibilities for what has happened:
- The individual may go by a different name. So if you searched for ‘Tom,’ instead try searching for ‘Thomas.’
- The spelling may be different in the system. If the system has a last name of ‘Wanshura’ instead of ‘WansChura,’ you might try searching for ‘Katie Wan’ and seeing if the user appears.
- The user may already be enrolled in the course.
To check to see if this user is already enrolled, back on the main ‘Participants’ page, enter their name in the “Search keyword or select filter” box in the upper left of the main section of the page. You can also filter by the letters of the first or last name: