How do I upload my syllabus to Moodle?
Here is the process to upload your syllabus to Moodle. Posting a syllabus is a required task.
- Login to Moodle and click on the course to which you wish to add the syllabus.
- On the main page of your course, click on the purple “Turn editing on” button in the upper right.

- Once editing is on, click the “+Add an activity or resource” link in the top section of your course.
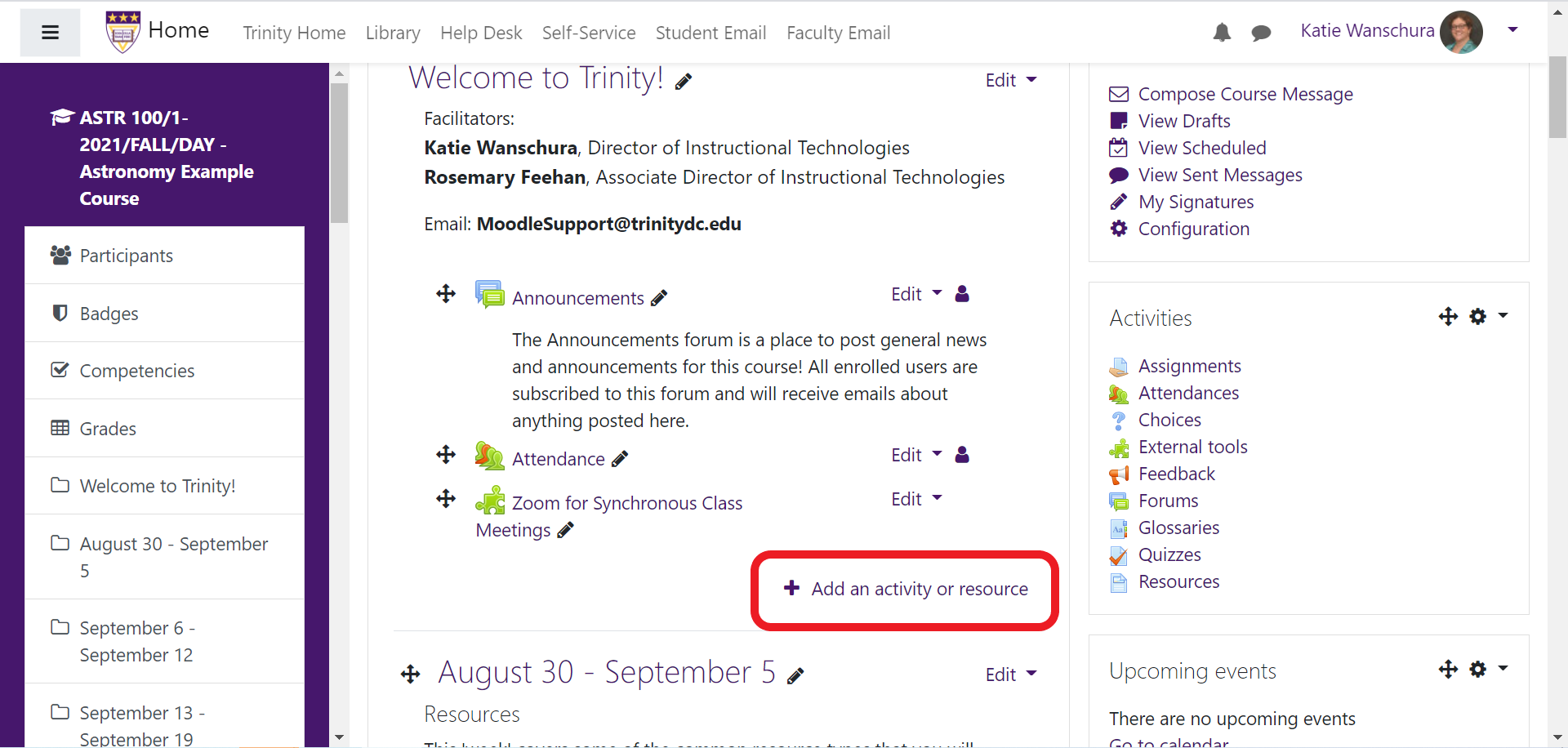
- This will pop up a window with a list of all the possible activities and resources you can add. From the “All” or “Resources” tab section, select the “File” option.

- Click the “Add” button at the bottom or you can also simply double-click the “File” resource option to ‘add’ it.
- Complete the “Name” and, if applicable, “Description” fields for your file. You must include the word “Syllabus” in the name field for the system to properly report it.
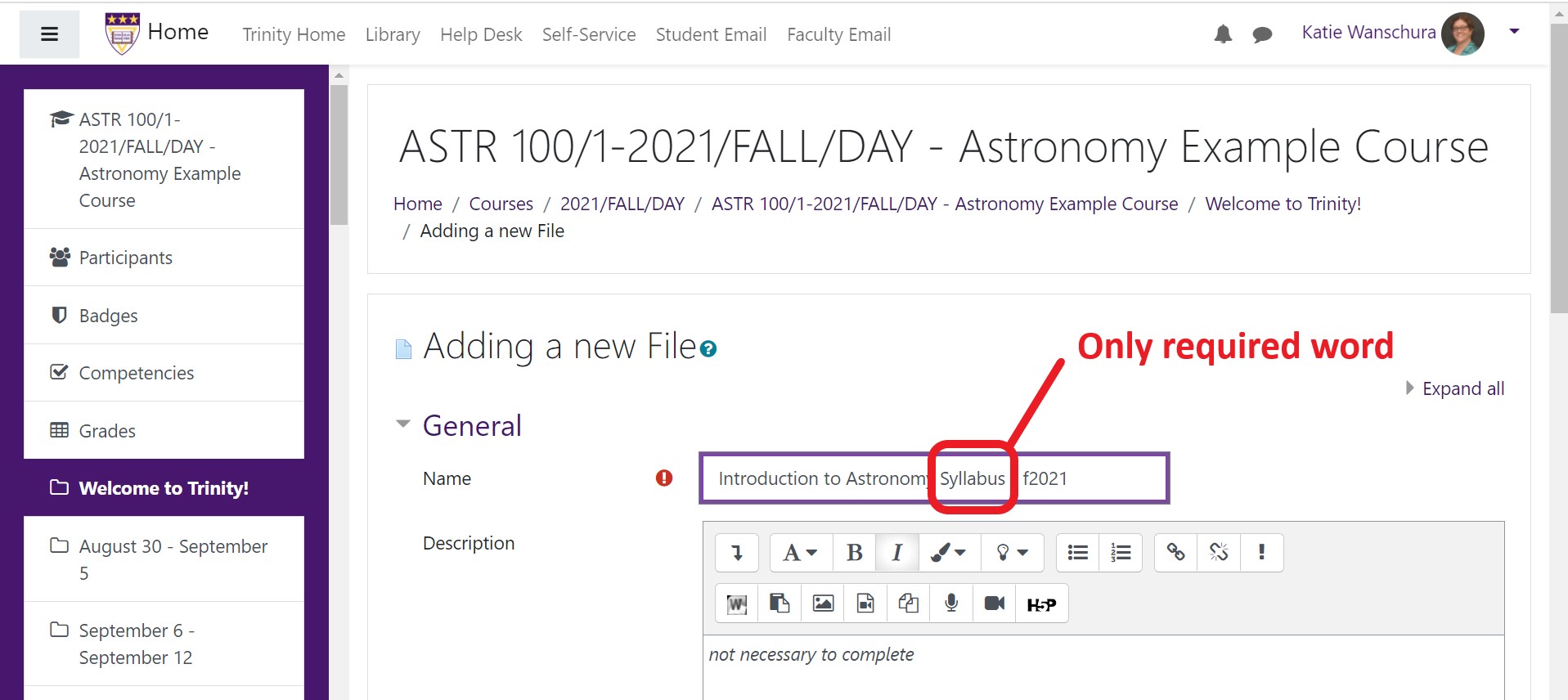
- Scroll down to the “Select files” area. You can either drag-and-drop your syllabus on the content area or click the “Add” button (circled in the image above) to manually locate your syllabus. The “Add” button looks like a piece of paper with a plus sign.
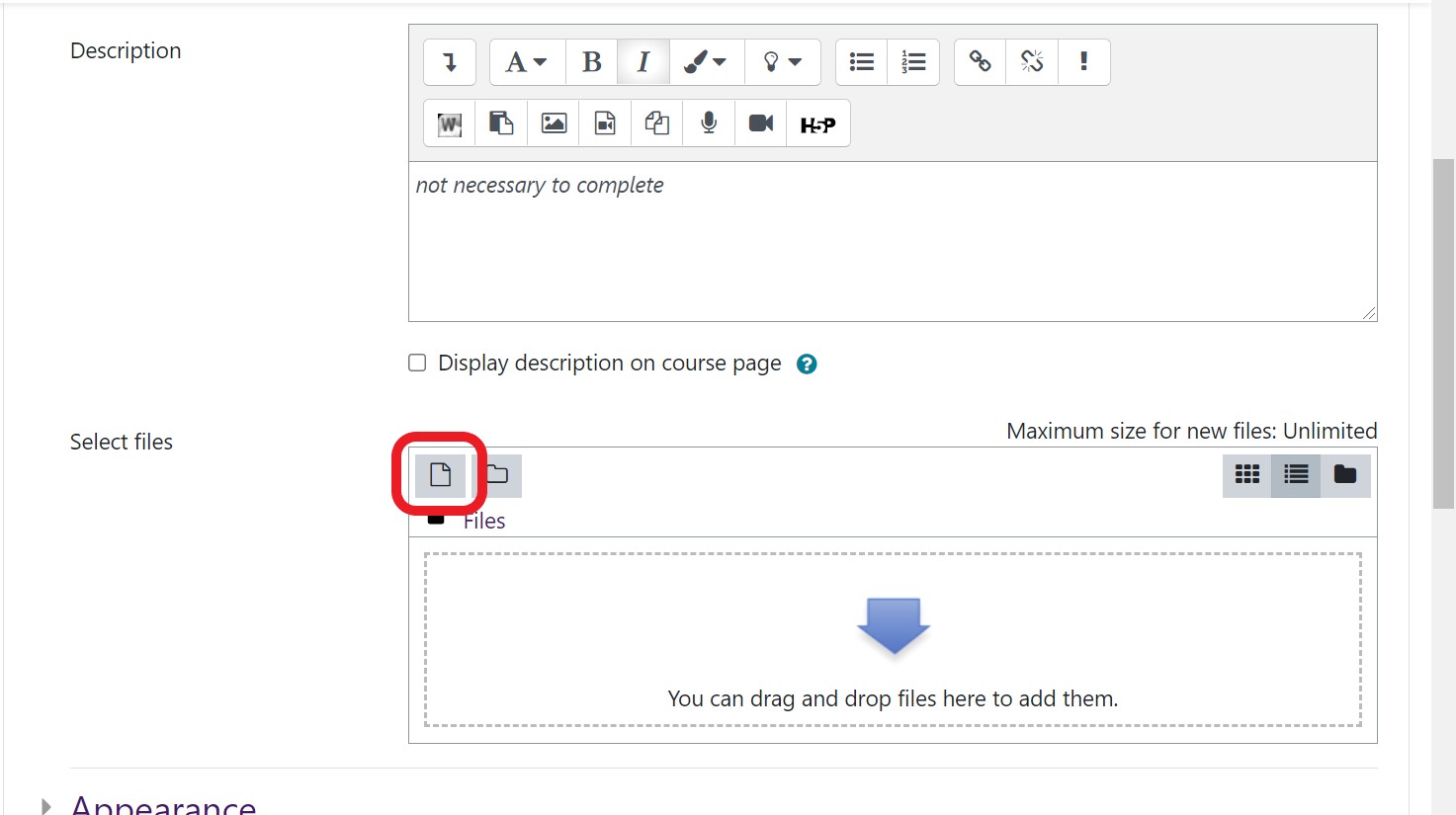
- From the “File Picker” pop-up window, you can either “Upload a New File” or see your previous files by choosing the “Server Files” option. Click the “Upload a File” option, and then click the “Browse” or “Choose File” button to add your syllabus.
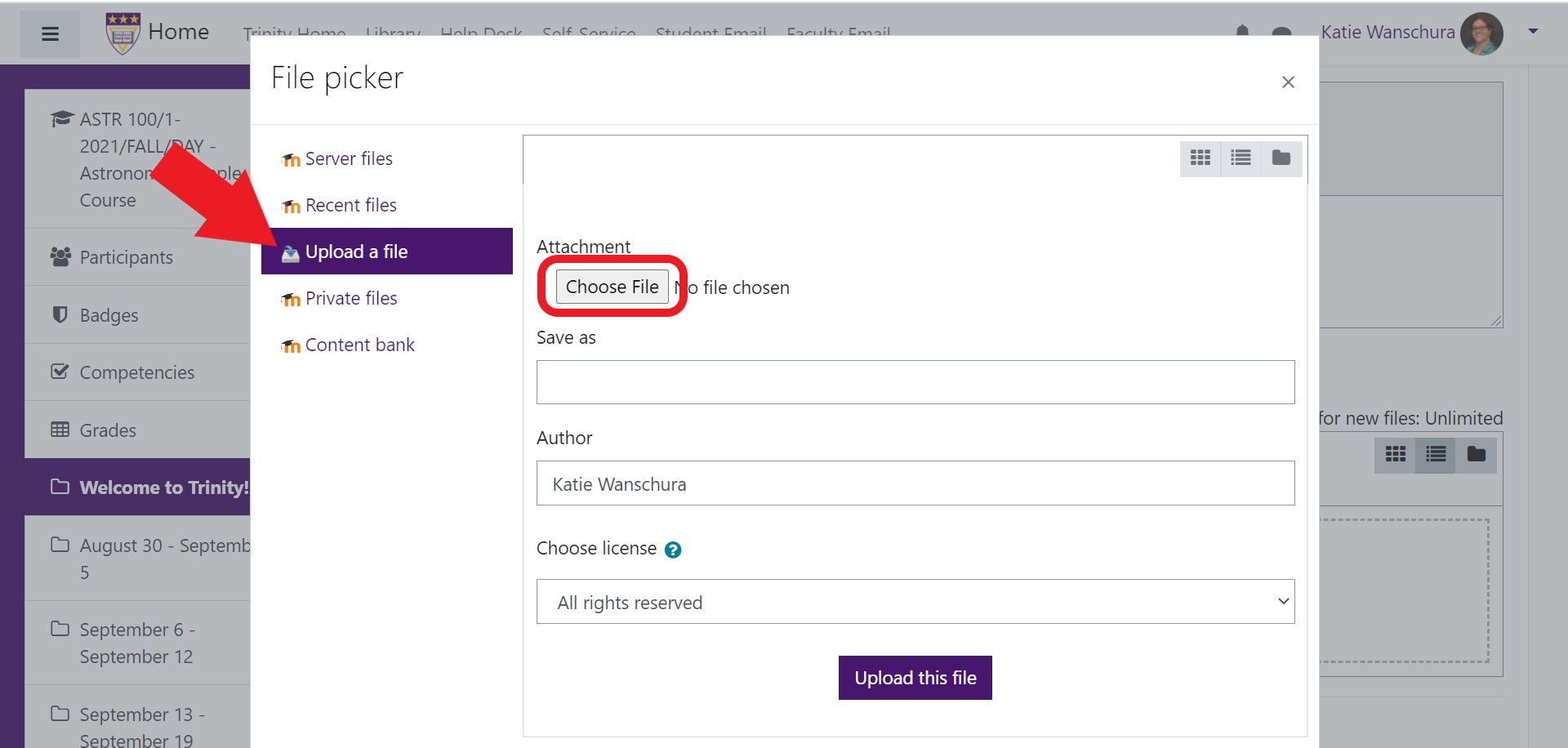
- In the pop-up window, navigate to the syllabus on your computer. When you find the syllabus, click on it and then click on the “Open” button.
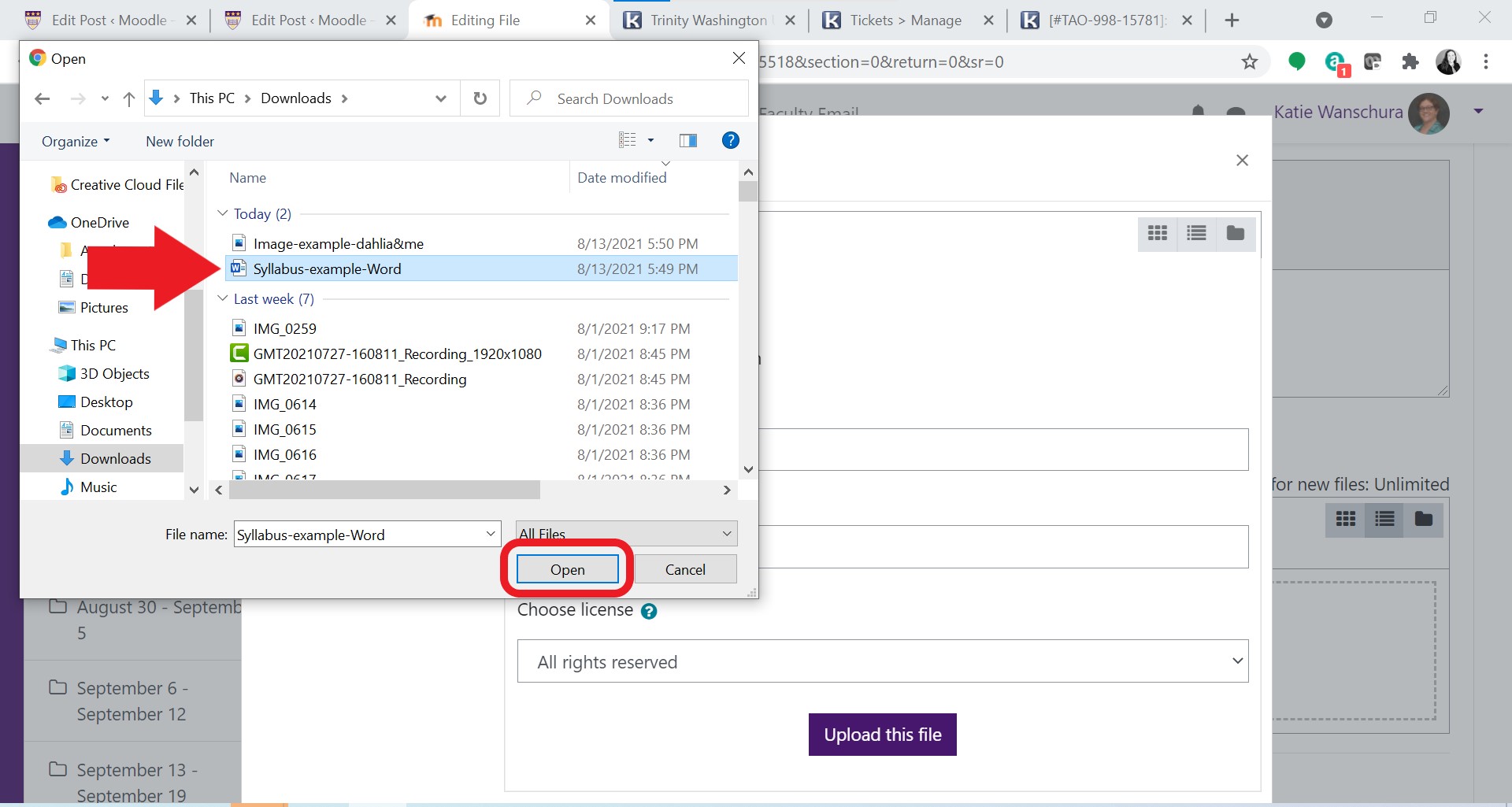
- Rename the syllabus, if you want to, by changing the name in the “Save As” box. When you are ready, click the “Upload this File” button.
- This will bring you back to your “Adding a New File” screen, and you will see your syllabus listed in the “Select files” area. There will be an icon image matching the file type, if Moodle recognizes the file type.
- Adjust any of the other settings as you wish, or leave them at their defaults. (To adjust them, you will need to expand the various sections.)
- Scroll down to the bottom of the page. Click the “Save and Return to Course” or “Save and Display” button.
- Your syllabus will now display on your Moodle Page.