How do I enter grades and feedback for a manual grade item?
As an instructor, you can create manual grade items that exist only in your Moodle gradebook. (The FAQ on creating this items can be found here: “How do I create a manual or off-line gradebook item?”)
Once you have created the item, here are the instructions on how to enter grades and feedback for that manual grade item.
- From the main page of your course, look in your left column (with the purple background). If you do not see your left column, click on the menu icon in the upper left corner (with the three gray lines) to expand the column.
- Click on the ‘Grades’ link in the left column.
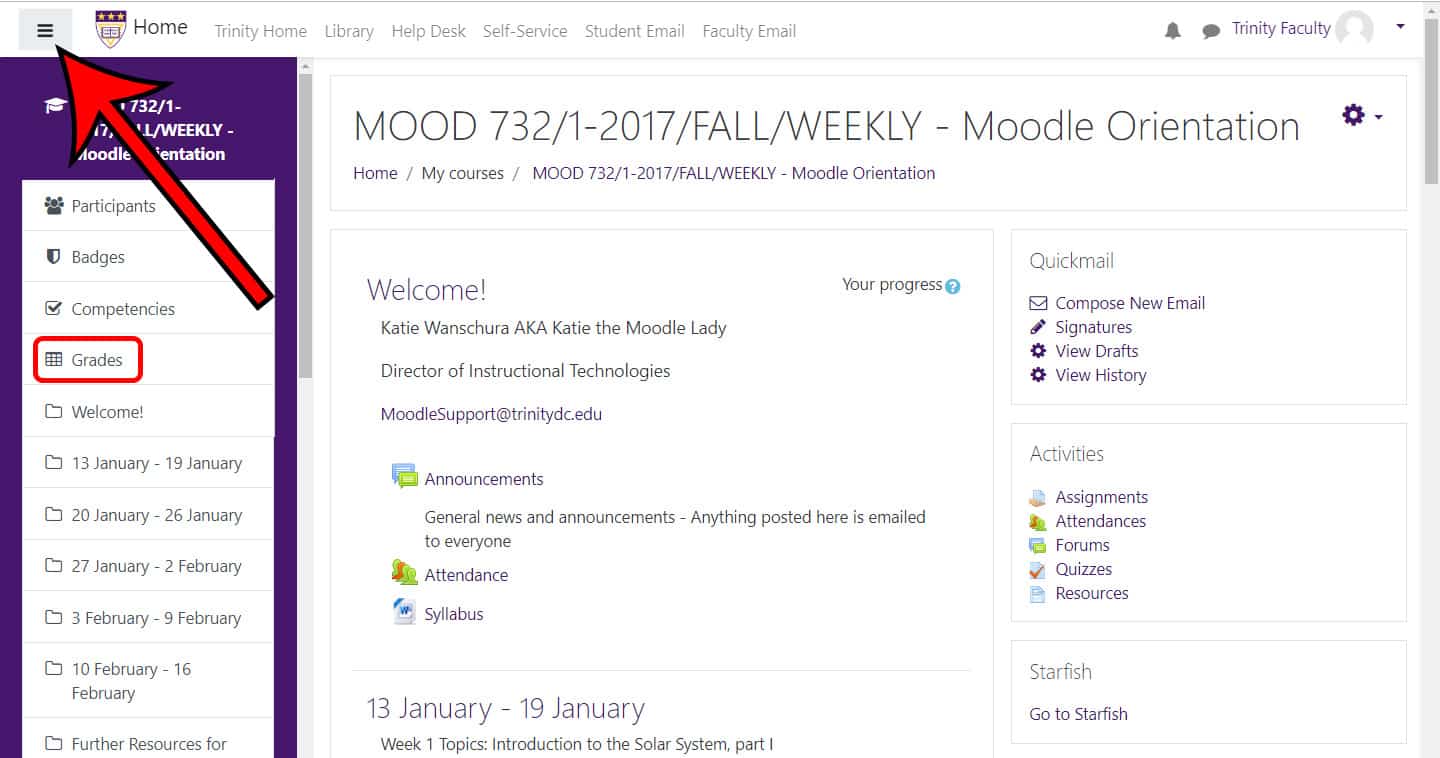
- On the ‘Grader report’ screen, turn on the editing capabilities by clicking the ‘Turn editing on’ button in the upper right corner:
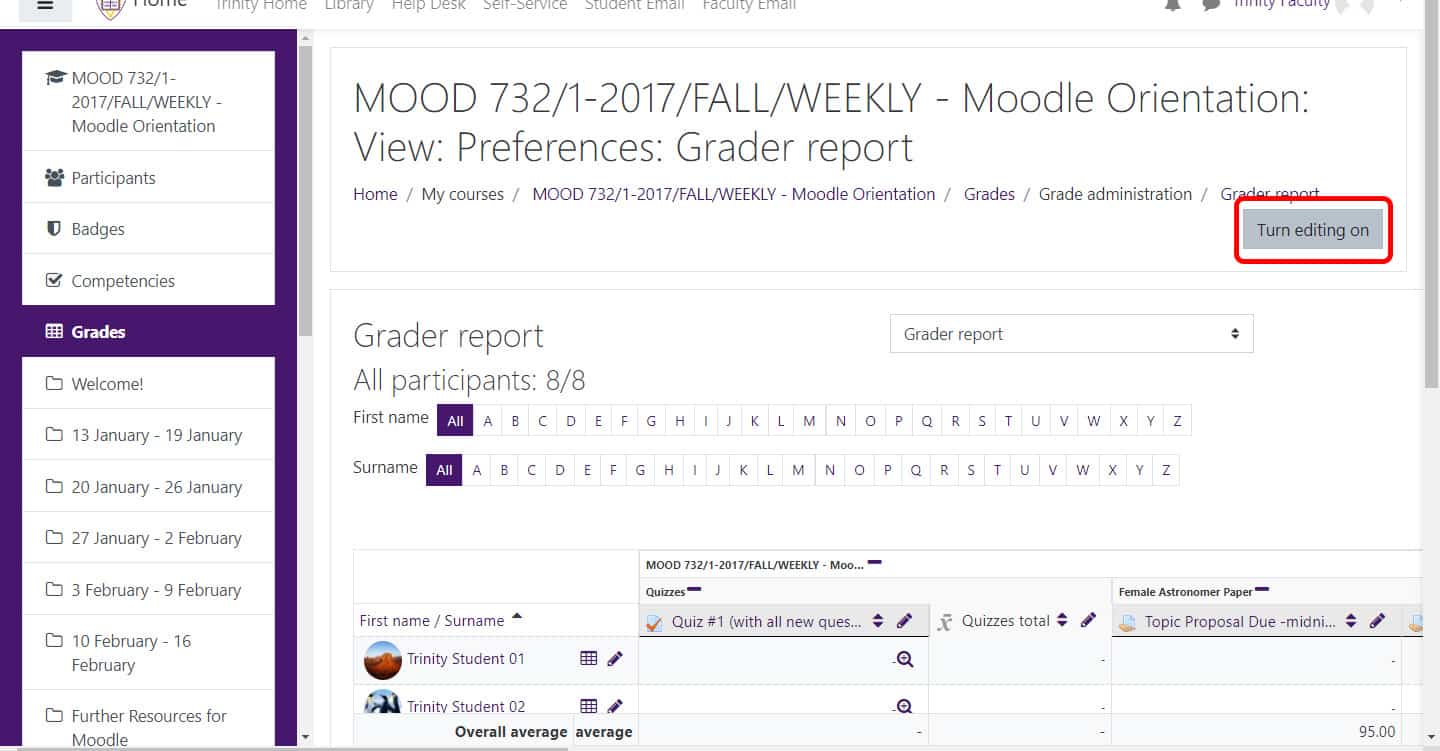
- You will know the editing is on when there are boxes for each student for each assignment. For manually created gradebook items, like ‘Discussion Forum #2,’ you can simply type in the box the grade the student earned.
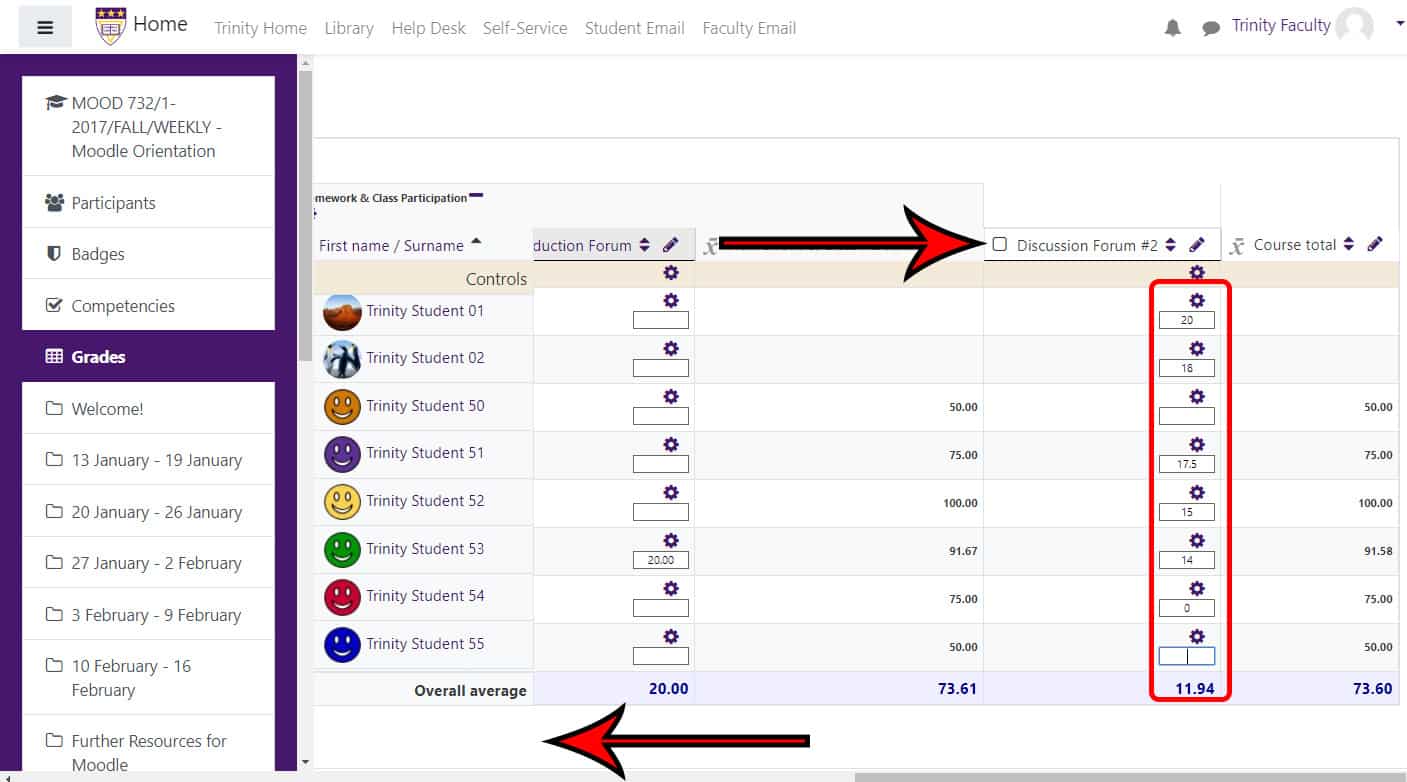
- Make sure you scroll back over and click the ‘Save changes’ button at the bottom when you are done entering grades.
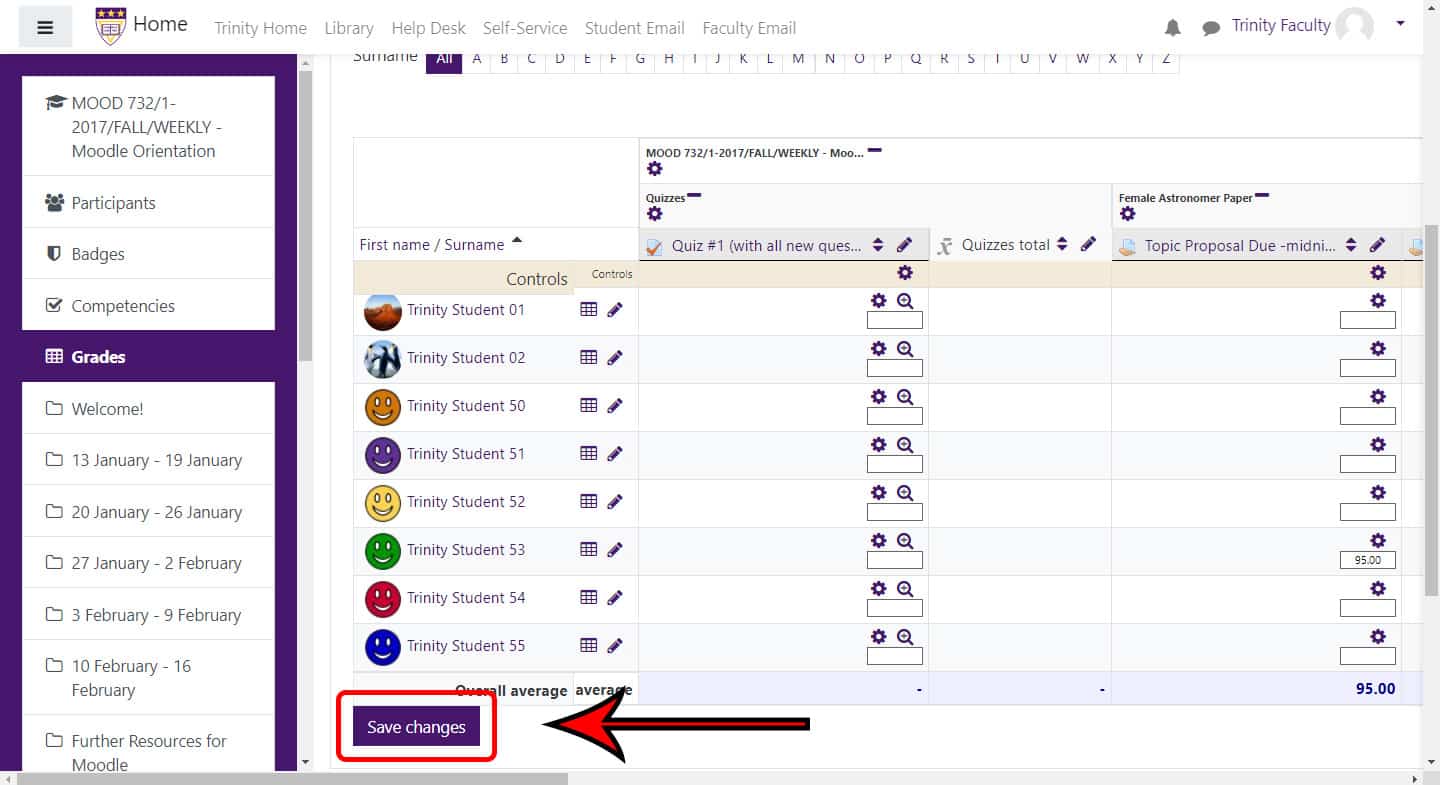
- Now the grade item will show you the overall average, and the grades you entered have been saved.
- You can also enter feedback (and grades) for manually created gradebook items. This goes student by student. So to enter feedback and a grade for the ‘Discussion Forum #2’ for Trinity Student 55, click on the ‘edit’ gear/cog wheel in the corresponding box:
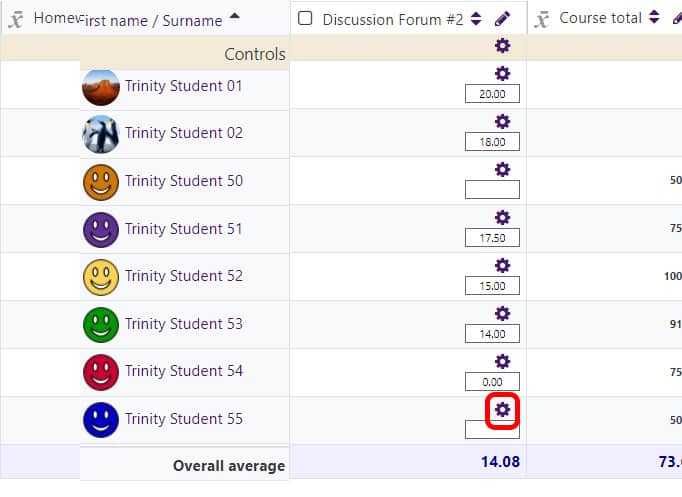
- Then you can complete the final grade box and provide feedback in the ‘Feedback’ field. ‘Save changes’ when you are done!
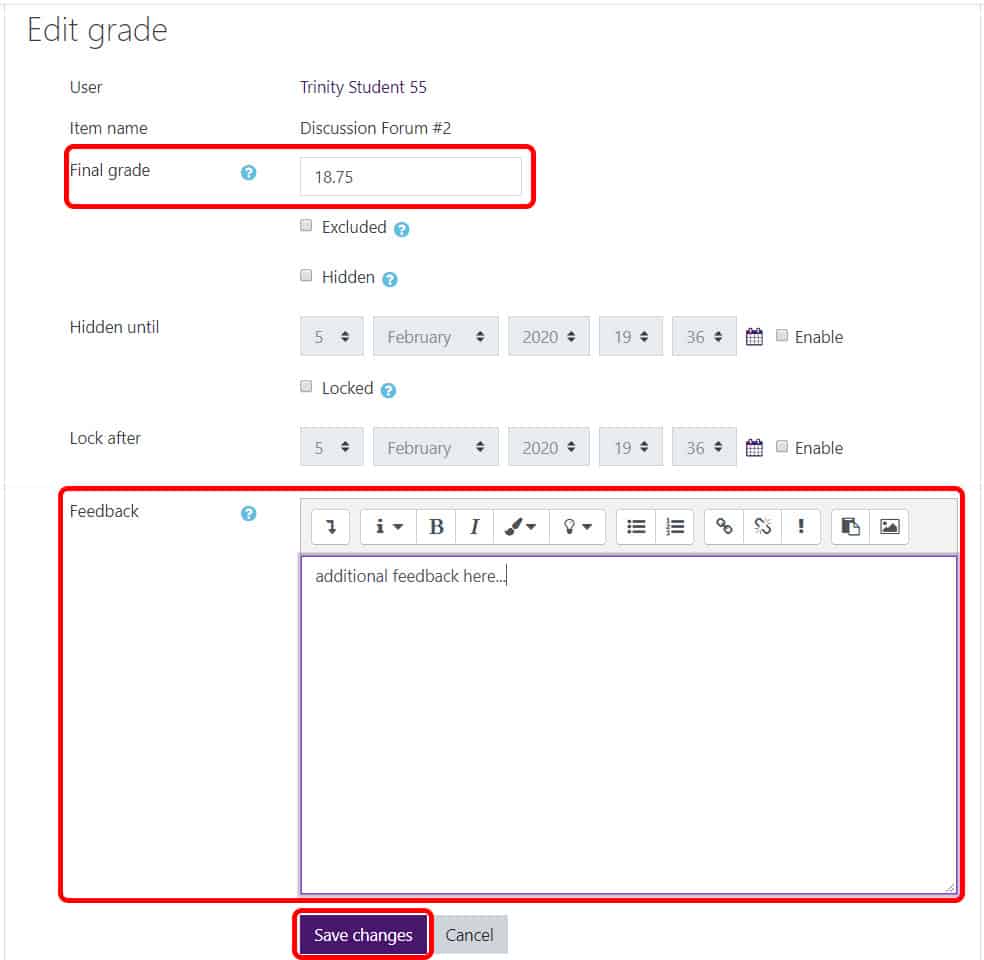
- The students will be able to see their grades and feedback (and only theirs, never another student’s) from their gradebook view.
Single View Option
You can also enter grades on the “Single view” page. This is good if you have a good number of grade items or students to manage.
-
- From the main page of your course, look in your left column (with the purple background). If you do not see your left column, click on the menu icon in the upper left corner (with the three gray lines) to expand the column.
- Click on the ‘Grades’ link in the left column.
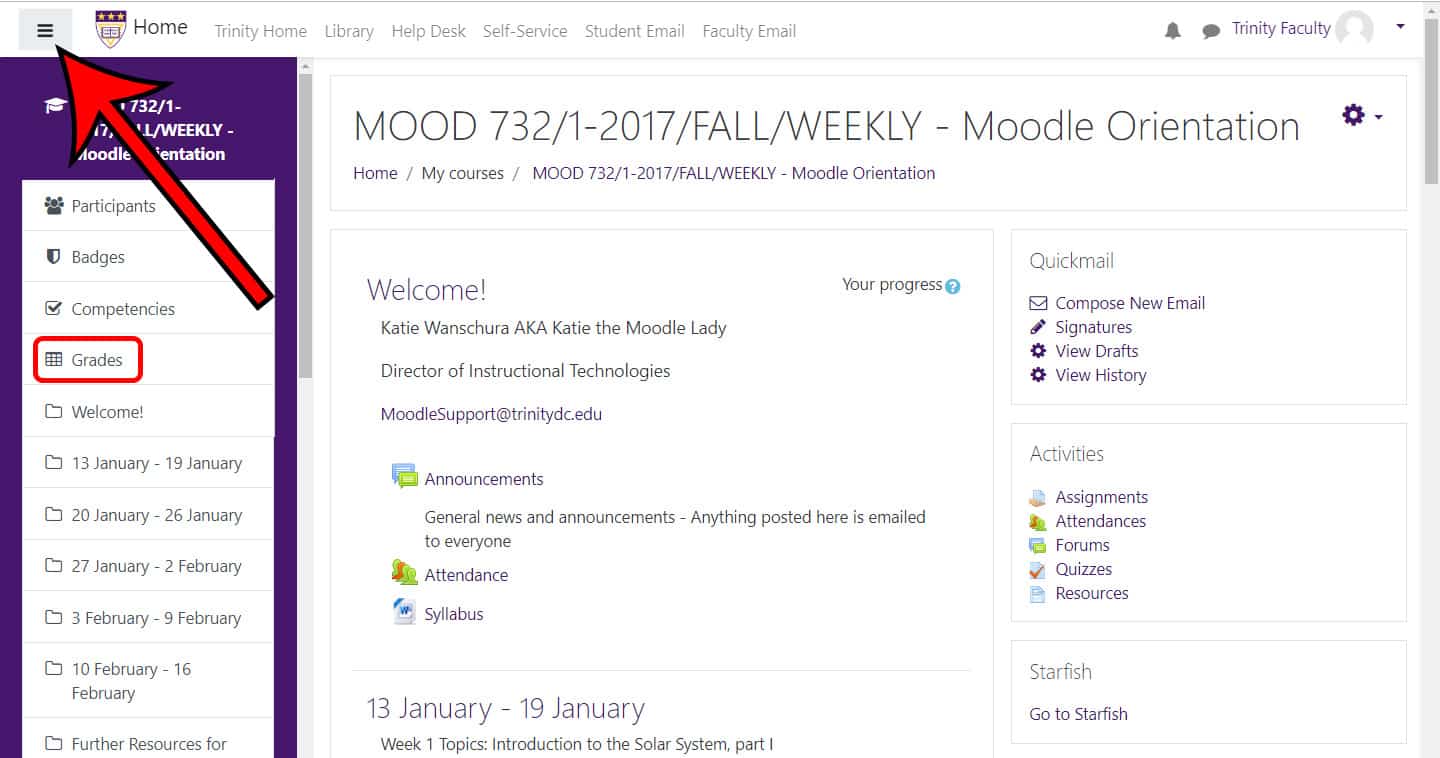
- On the ‘Grader report’ screen, click on the drop-down navigation menu. Select the “Single view” option.
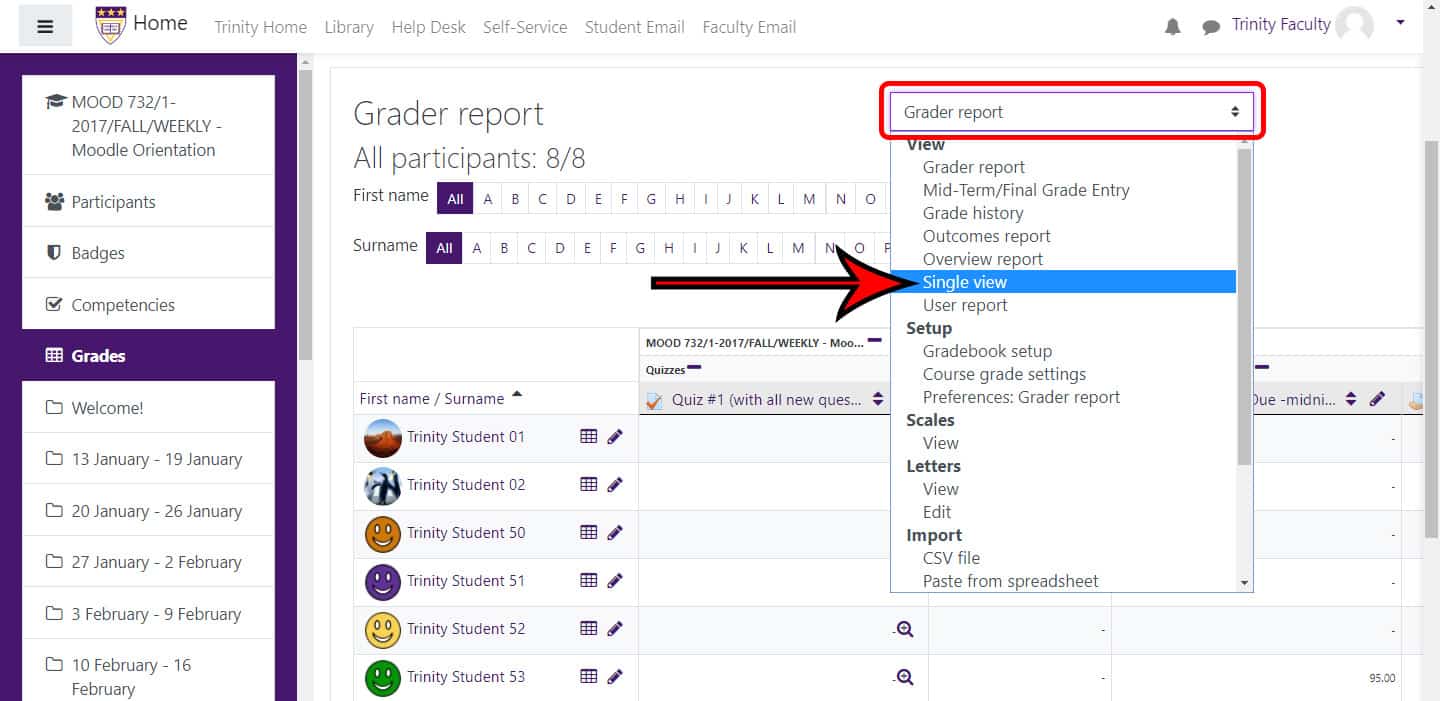
On the “Single view” page, select the item from the drop-down menu. - Enter the grades, feedback, and even bulk insert zeroes from this page.
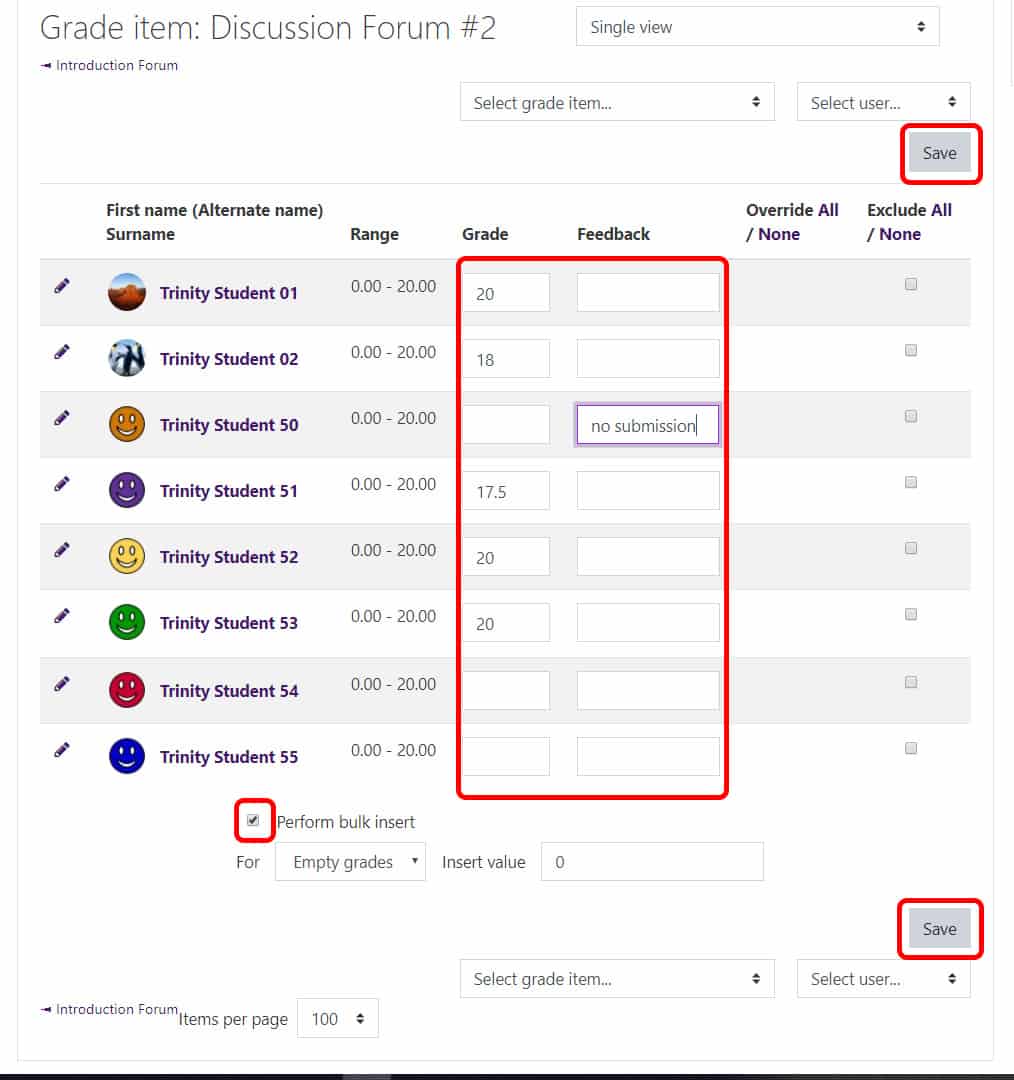
- Click the “Save” button.
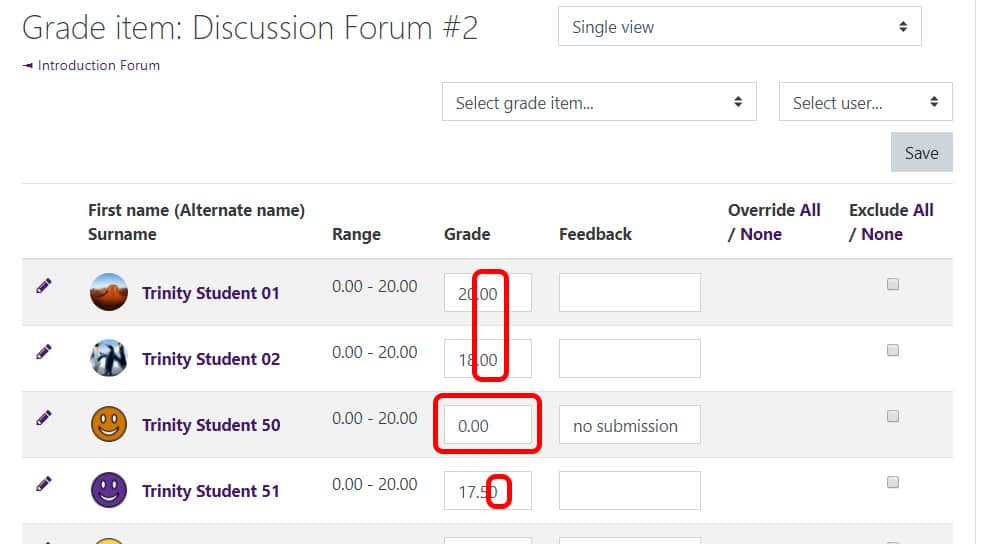
Student’s View of Grade & Feedback
For a student to view their grade and your feedback for this manual grade item, they would follow these steps:
- On the main page of the course, in their left column they would click on the “Grades” link. Just like you, if the student does not see their left column, they must expand it by clicking on the little gray, 3-lined, menu icon in the upper left corner of the screen.
- Once on their ‘User report’ page, they should locate the manual grade item to review their grade, feedback, and any other additional information displayed in the gradebook for them.