Double-Sided Printing
Most printers and copiers on-campus support double-sided printing. Simply look for the following prompt and adjust accordingly to print double-sided.
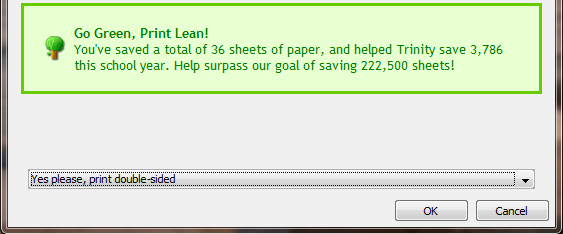
If you do not see this prompt, the alternative method is to configure the printer’s properties for double-sided printing. Select the make from the list below for instructions on double-sided printing.
- Xerox WorkCentre Multifunction Printers
- Canon imageRUNNER Multifunction Printers
- HP LaserJet Printers
Xerox WorkCentre Multifunction Printers
These instructions apply to all Xerox WorkCentre multifunction printers.
- At the print screen, click Properties.
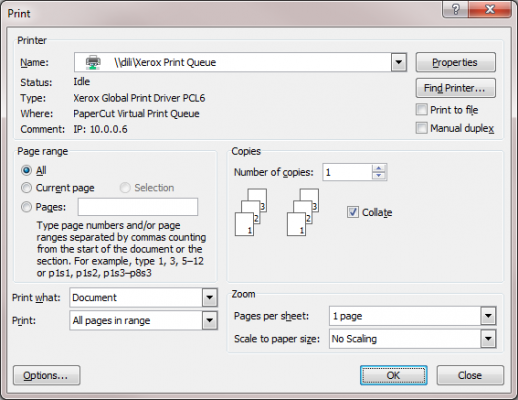
- From the 2-Sided Printing dropdown menu, select 2-Sided Print.

- Click OK and print your document.
HP LaserJet Printers
Not all HP LaserJet printers support duplex printing. Consult with Technology Services if you have any questions.
- At the print screen, click Properties.
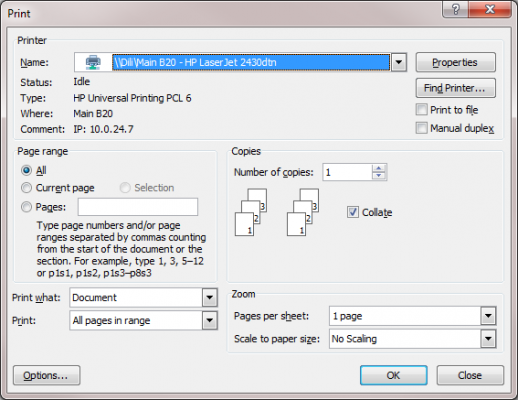
- Click the Finishing tab.
- Check Print on both sides.
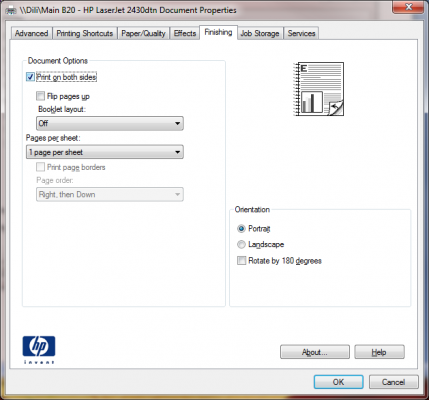
- Click OK and print your document.